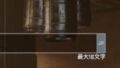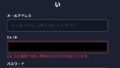ここでは、テザリングしたiPhoneのWi-fiをPS5またはPS4に接続しようとしたが、PS5/PS4のWi-fi(アクセスポイント)一覧に「iPhone」が出てこない場合の解決方法がわかります。

↓テザリングする手順が書いてあるページはこちらです。(iPhone・Android)↓
- もう一度テザリング
- iPhoneがスリープ状態に入らない設定にする
- インターネット共有の画面は表示したままにする
- iPhoneと PS5/PS4を近づける
- PS5/PS4周囲にBluetooth機器があれば電源を切る
- 外付けSSDを接続している場合、ノイズ除去対策を行う
- iPhoneのWi-fi名を確認する
- 2.4GHzに変更する( 5GHz が使いたい場合 )
- PS5/PS4でiPhoneのWi-fi名(SSID)とパスワードを直接入力する
- ルーターの設定でステルス機能をOFFにする
- ※PS5/PS4のテザリングは Wi-fi しかできない点に注意●更新!
- まとめ:電波干渉かステルスを疑う。またテザリングが切れていないかも確認
- 関連ページ
もう一度テザリング
もう一度iPhoneでテザリングしてみましょう。
iPhone側でテザリングできているか(オフになっていないか)確認してみてください。
↓テザリングする手順が書いてあるページはこちらです。(iPhone・Android)↓
iPhoneがスリープ状態に入らない設定にする
iPhoneのテザリングは、iPhoneがスリープに入ると接続が切れるようになっています。
接続が切れることで、PS5/PS4に「iPhone」の名前が出ない現象が起きます。
ですので、iPhoneが時間経過でスリープに入らないように設定を変更してみてください。
- 1ホーム画面の「設定」を選びます。
- 2「設定」の中から「画面表示と明るさ」を選びます。
無い時はスクロールしながら探していくと見つかります。
- 3「自動ロック」をタップし、スリープに入る時間を「なし」にします。
インターネット共有の画面は表示したままにする
iPhoneの画面は、テザリング(インターネット共有)の画面を表示したままにしておきましょう。
ホーム画面に戻るなど、iPhone側で何かしらの操作を行うと、一定時間後に接続が切れるからです。
iPhoneと PS5/PS4を近づける
距離が遠いと、電波が届かず PS5/PS4がiPhoneの電波を受信できないおそれがあります。
ですので、iPhoneを PS5/PS4に近づけてみてください。
PS5/PS4周囲にBluetooth機器があれば電源を切る

電場干渉により PS5/PS4がiPhoneの電波を受信できていないことがあります。
特にBluetoothは電波干渉に弱いです。
ヘッドフォンやイヤホン、ビデオカメラなど、他にBluetooth機器を使っている場合は、電源を切ってみてください。
※電波干渉しやすい物の例
- 電源ケーブル
- 電子レンジ
- 蛍光灯
- LED電球
- コードレス電話機
外付けSSDを接続している場合、ノイズ除去対策を行う
電波干渉を起こすものはBluetooth機器だけではありません。
USB3.0も電波干渉を起こす場合があります。
USB3.0は、2.4GHzと同じ周波数を出す(Bluetoothと同じ)事例があるため、特にSSDをUSB3.0で外付けしている人は USB電波干渉を疑ってみてください。
ノイズは、USBケーブル、差込口、SSD全体から出ています。
ノイズ対策として、ノイズ除去(フェライトコア)ケーブルを購入するか、USBケーブル全体にアルミホイルを巻く(端子以外全部覆う)方法、SSD本体もアルミホイルで包む方法があります。
中でも対策効果が高いのはUSBケーブルです。
フェライトコアケーブルの例(microBタイプの場合)
USBケーブル 【microB】 USB3.0 (USB A オス to microB オス) フェライトコア 1m ブラック USB3-AMBF10BK
(エレコム)
iPhoneのWi-fi名を確認する
初期設定では「iPhone」ですが、変更もできますので、念のためiPhone側の名前はどうなっているのか確認をしてみます。
※AppleIDがWi-fi名になっている場合があります。
(例:何々のiPhone)
また、「 何々のiPhone 」という名前の場合、間に半角スペースが入っていたり、全角文字(の)が入っていたりすると、PS5/PS4が認識しない(Wi-fi一覧にiPhoneが出てこない)場合があります。
確認してみて、もし該当していたら変更することをおすすめします。
- 1「設定」をタップします。
- 2「一般」をタップします。
- 3一般を押すと出るメニューの中から「情報」をタップします。
- 4「名前」の部分がiPhoneのWi-fi名です。
- 5iPhoneのWi-fi名をタップすると、名前を変更することができます。
2.4GHzに変更する( 5GHz が使いたい場合 )
iPhoneは 12以降、5GHzがテザリングで使える仕様になっていますが、必ずしも使えるわけではありません。
5GHzは屋外での使用は法律(電波法)により禁止されています。
気象レーダーなどとの電波干渉を防ぐためです。
Apple側でも法律に触れないように、5GHzの一部のチャンネル(W53/W56)を使用不可にしています。
2.4Ghzが優先されやすいため、 2.4Ghzに変えてみます。
PS5/PS4でiPhoneのWi-fi名(SSID)とパスワードを直接入力する
PS5/ PS4の設定内で、iPhoneのWi-fi名(SSID)とパスワードを直接入力してみましょう。
PS5
PS5のインターネット接続設定で直接手動入力して、アクセスポイント一覧に追加する方法
- 1ホーム画面右上の「設定」を選びます。
- 2「ネットワーク」を選びます。
- 3左のメニューから「設定」を選びます。
- 4「インターネット接続を設定」を選びます。
- 5アクセスポイント一覧が出ますので、一番下に移動し、「手動で設定」を選びます。
- 6「詳細設定」画面が出てきます。
項目に、必要情報を入力していきます。
iPhone側で設定してあるテザリング名や先ほどiPhoneで確認したWi-Fiパスワードなどを入力します。(入力情報については以下の手順で説明しています。)
- 7「SSID」iPhoneのSSIDを直接入力します。
※iPhoneのSSIDの確認方法
1.「設定」をタップします。
2.「一般」をタップします。
3.一般を押すと出るメニューの中から「情報」をタップします。
4.「名前」の部分がiPhoneのSSID(Wi-fi名)です。
※iPhoneのWi-fi名をタップすると、名前を変更することができます。 - 8「セキュリティー方式」を入力します。(WPA、WPA2、WPA3、WEP)
※対応したセキュリティー方式はルーターによって異なります。確認をおすすめします。
※2022年時点では、iPhoneやiPadのテザリングセキュリティ方式は「WPA2」です。 - 9「パスワード」Wi-fiのパスワードを入力します。
※iPhoneのWi-fiパスワードの確認方法
1.「設定」をタップします。
2.「インターネット共有」をタップすると出てくる 「”Wi-fi”のパスワード」がこれにあたります。 - 10「IPアドレス設定」は「自動」を選びます。
- 11「DHCPホスト」は「指定しない」を選びます。
- 12「DNS設定」は「自動」を選びます。
もし、自動でうまく接続できない場合は「手動」にして、以下の情報を入力してみます。プライマリーDNS 1.1.1.1
セカンダリーDNS 1.0.0.1
※ 1.1.1.1 を 8.8.8.8に、 1.0.0.1 を 8.8.4.4にしても良いです。 - 13「プロキシ―サーバー」は「使わない」を選びます。
- 14「MTU設定」は「自動」にします。
- 15設定しおわったら「OK」を押します。
- 16PS5が設定を行いますのでしばらく待ちます。
エラーが出る場合パスワードなど、入力した情報のどれかが間違っているおそれがあります。
- 17設定が完了したら、1つ画面を戻り、「接続状況」を選びます。
- 18「インターネット接続を診断」を選びます。
- 19「IPアドレスの取得」と「インターネット接続」が「成功」と出れば無事に接続できています。
PS4
PS4のインターネット接続設定で直接手動入力して、アクセスポイント一覧に追加する方法
まず、かんたん設定でやってみて、うまくいかなかった場合はカスタムでやってみてください。
- 1ホーム画面で「設定」を選びます。
- 2「ネットワーク」を選びます。
- 3「インターネットに接続する」にチェックが入っていることを確認したうえで、
「インターネット接続を設定する」を選びます。 - 4「Wi-Fiを使う」を選びます。
もしも
「Wi-Fiで接続する設定がすでにあります。すでにある設定を使いますか?」
と出たら「いいえ」を選びます。 - 5かんたん、カスタムと選択肢が出てくるので「かんたん」を選びます。
- 6アクセスポイント一覧が出てきますので、「手動で設定する」を選択します。

※「手動で設定する」はアクセスポイント一覧の一番下にあります。
- 7[手動で入力する] と[WPS PIN方式を使う] の2つ選択肢が出るので「手動で入力する」を選びます。
- 8「SSID」iPhoneのSSIDを直接入力します。
※iPhoneのSSIDの確認方法
1.「設定」をタップします。
2.「一般」をタップします。
3.一般を押すと出るメニューの中から「情報」をタップします。
4.「名前」の部分がiPhoneのSSID(Wi-fi名)です。
※iPhoneのWi-fi名をタップすると、名前を変更することができます。 - 9セキュリティー形式:「WPA-PSK/WPA2-PSK」を選びます。(選択肢の中で一番セキュリティが高い)
※ルーターによって異なります。確認をおすすめします。
※最新ルーターであればたいがいは「WPA-PSK/WPA2-PSK」です。
※2022年時点では、iPhoneやiPadのテザリングセキュリティ方式は「WPA2」です。 - 10「Wi-fiのパスワード」を入力します。
※iPhoneのWi-fiパスワードの確認方法
1.「設定」をタップします。
2.「インターネット共有」をタップすると出てくる 「”Wi-fi”のパスワード”」がこれにあたります。 - 11自動でインターネット設定が行われます。
- 12インターネット診断で「成功」が出れば無事接続完了です。
- 1ホーム画面で「設定」を選びます。
- 2「ネットワーク」を選びます。
- 3「インターネットに接続する」にチェックが入っていることを確認したうえで、
「インターネット接続を設定する」を選びます。 - 4「Wi-Fiを使う」を選びます。
もしも
「Wi-Fiで接続する設定がすでにあります。すでにある設定を使いますか?」
と出たら「いいえ」を選びます。 - 5かんたん、カスタムと選択肢が出てくるので「カスタム」を選びます。
- 6アクセスポイント一覧が出てきますので、「手動で設定する」を選択します。

※「手動で設定する」はアクセスポイント一覧の一番下にあります。
- 7[手動で入力する] と[WPS PIN方式を使う] の2つ選択肢が出るので「手動で入力する」を選びます。
- 8「SSID」iPhoneのSSIDを直接入力します。
※iPhoneのSSIDの確認方法
1.「設定」をタップします。
2.「一般」をタップします。
3.一般を押すと出るメニューの中から「情報」をタップします。
4.「名前」の部分がiPhoneのSSID(Wi-fi名)です。
※iPhoneのWi-fi名をタップすると、名前を変更することができます。 - 9セキュリティー形式:「WPA-PSK/WPA2-PSK」を選びます。(選択肢の中で一番セキュリティが高い)
※ルーターによって異なります。確認をおすすめします。
※最新ルーターであればたいがいは「WPA-PSK/WPA2-PSK」です。
※2022年時点では、iPhoneやiPadのテザリングセキュリティ方式は「WPA2」です。 - 10「Wi-fiのパスワード」を入力します。
※iPhoneのWi-fiパスワードの確認方法
1.「設定」をタップします。
2.「インターネット共有」をタップすると出てくる 「”Wi-fi”のパスワード」がこれにあたります。 - 11IPアドレス:「自動」
- 12DHCPホスト名:「指定しない」
- 13DNS設定:「手動」
- 14プライマリーDNS 1.1.1.1
セカンダリーDNS 1.0.0.1
と入力します。※ 1.1.1.1 を 8.8.8.8に、 1.0.0.1 を 8.8.4.4にしても良いです。
- 15MTU設定:「自動」
- 16プロキシサーバー:「使わない」
- 17インターネット診断で「成功」が出れば無事接続完了です。
ルーターの設定でステルス機能をOFFにする
ステルス機能とは、悪意ある第三者によりWi-fiを勝手に使われることのないようにするセキュリティの一つです。
アクセスポイント一覧から特定の電波(SSID)を見えなくする機能になります。
このステルス機能がルーターの設定によりONになっていないか確認します。
もしONになっていたらOFFにしてみましょう。
ステルス機能(ANY接続)を許可する方法※バッファローの場合
- 1Wi-Fiルーターの設定画面にログインします。
- 2[詳細設定]を選びます。
- 3[無線設定]を選びます。
- 4[2.4GHz][5GHz]のうち、テザリングに使用している電波を選びます。
- 5「基本設定」の[ANY接続]の[許可する]のチェックが入っていない場合は、禁止されている(ステルスがON)ので、ステルスをOFFにする(SSIDが見えるようにする)場合は「許可する」にチェックを入れます。
[ ANY接続 ]→「許可する」にチェック→入れる→ステルス機能がOFFになる
※周波数が表示される場合は、それぞれ設定してください。
※iPhoneを使って、「StationRadar」アプリから設定を行った場合、2.4GHzは設定を変更するとWi-fiを再接続する必要があります。
「設定」→「Wi-fi」→ネットワークを選択の下の方にある「その他…」をタップします。
そしてSSID、セキュリティレベル(WPA-PSK/WPA2-PSKなど)、セキュリティパスワードを直接入力し、右上の「接続」をタップしてください。※適切なセキュリティレベルは、ルーターによって異なります。確認をおすすめします。最新ルーターであればたいがいは「WPA-PSK/WPA2-PSK」です。
- 6右下の[設定]を選びます。
※PS5/PS4のテザリングは Wi-fi しかできない点に注意●更新!
テザリング方法には「USB」「Bluetooth」「Wi-fi」の3種類があります。
このうち PS5/PS4 でテザリングする場合「Wi-fi」のみ使うことができます。
ゲームには大量のデータが必要になるので、Wi-fi(正確にはモバイルデータ通信:電話回線を使ってネットに接続する)でなければ機能しません。
まとめ:電波干渉かステルスを疑う。またテザリングが切れていないかも確認
iPhoneでテザリング設定後、PS4のWi-fi(アクセスポイント)一覧にiPhoneの名前が出てこない場合、電波干渉が起きている可能性が高いです。
または、ルーターの方でSSIDが隠れるようにステルス(バッファローの場合、ANY接続)がONになっている場合もあります。
ANY接続を「許可する」にチェックが入っているか確認してみます。
それでも解決しない場合は、iPhoneのSSID名がどうなっているか確認してみましょう。
変更していてまったく違う名前になっていることがあるからです。
また、そもそもiPhoneでテザリングが接続された状態かどうかも確認してみてください。
スリープに入ったり、テザリング設定画面から出たりすると接続が切れます。
関連ページ
↑(書いている解決方法)
- スマホでテザリングする
- ルーター設定でチャンネル選択を自動から固定にする
- ルーターのチャンネル変更方法
- アプリで近隣のwifiとチャンネルが重複していないか確認する
- IPアドレスを手動変更する
- ルーターを複数持っている場合は、ルーター機能を持つものを1つだけにする
- UPnP機能をOFF(またはON)にする
- PPPoE接続をする
↑(書いている解決方法)
- 手動入力してアクセスポイント一覧に追加
- SSIDをステルス設定していたら解除する
- ファームウェアを最新にする
- PS4の置く場所をもっと高い位置にする
- ルーターのチャンネル(チャネル)を変更する
- 起動したPS4が間違っていないか確認

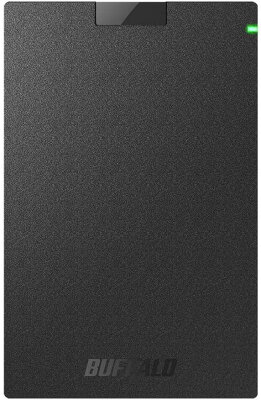





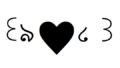



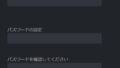
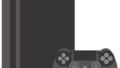

-120x68.jpg)
-120x68.jpg)