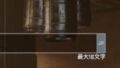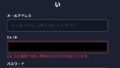「PS5/PS4のwifiが繋がらない。スマホは繋がるのに」
(なんらかの原因でPS5/PS4が電波干渉を受けている)
という問題の解決方法がわかります。
※操作方法を説明している項目では、「PS5」→「PS4」の順で手順を示しています。
スマホでテザリングする
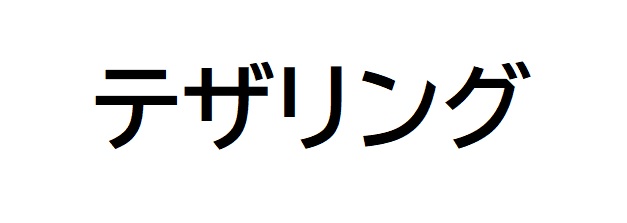
1番手っ取り早い方法です。
テザリングとは、スマホをWi-fiルーター代わりにする機能のことをいいます。
(Wi-fiだけでなく、BluetoothやUSBでも接続できます。ただしBluetoothは速度が遅いです。USBの場合は充電器についたUSBを使うことができます。)
なお、 PS5・PS4 は「Wi-fi」でのみテザリングが使えます。
テザリングするためのサービス(オプション)に加入していれば利用できます。
(ドコモの場合は「spモード」ありで契約していると、申し込み不要、無料ですぐに利用できます)
テザリングすることでPS5/PS4の電波状況をよくすることが期待できます。
テザリングのデメリット
- すぐに通信制限が来やすい。(Wi-Fi接続の場合)
- 電池消費が早い。 (Wi-Fi接続の場合)
- テザリングのサービス(オプション)に加入しておく必要がある。(特にauやソフトバンク。ただしauやソフトバンクでも一部プラン加入時は無料。無料だとしても申し込みが必要)
注意:Wi-fiでも BluetoothでもUSBでも、スマホが対応していないとテザリングができません。
なお、 PS5・PS4 は「Wi-fi」でのみテザリングが使えます。
テザリングする方法(一例)
※iPhoneとAndroid両方あります。
※機種やOSバージョンによって項目名が違う場合があります。
※2021年時点の情報です。
iPhoneとPS5・PS4をテザリングする方法
まずiPhone側でテザリング用のSSIDとセキュリティパスワードを準備した後で、PS5、もしくはPS4側で接続を行います。
- 1ホーム画面の「設定」をタップします。
- 2「インターネット共有」をタップします。
※auかソフトバンクの場合は、「テザリングオプション」に加入していないと、この項目が出てきません。
- 3インターネット共有の項目にある「ほかの人の接続を許可」をタップして「ON」にします。
- 4「Wi-fiとBluetoothはオフです」という画面が出てくるので、「 Wi-fiとBluetoothをオンにする 」をタップします。
これで「ほかの人の接続を許可」が「ON」になります。
- 5Wi-Fiパスワードを確認します。
次に、iPhoneで確認したWi-fiパスワードをPS5/PS4に入力します。
- 1ホーム画面右上の「設定」を選びます。
- 2「ネットワーク」を選びます。
- 3左のメニューから「設定」を選びます。
- 4「インターネット接続を設定」を選びます。
- 5アクセスポイント一覧が出ますので、接続するSSID名( iPhone )を選んでください。
※iPhoneの文字が出てこなかった場合の解決方法↓
(別ページに飛びます)
PS5/PS4のWi-fi一覧に、テザリングした「iphone」の名前が出てこない問題解決 - 6先ほどiPhoneで確認したWi-Fiパスワードを入力します。
- 7PS5が設定を行いますのでしばらく待ちます。
エラーが出る場合パスワードが間違っているおそれがあります
- 8設定が完了したら、1つ画面を戻り、「接続状況」を選びます。
- 9「インターネット接続を診断」を選びます。
- 10「IPアドレスの取得」と「インターネット接続」が「成功」と出れば無事に接続できています。
- 1ホーム画面の「設定」を選びます。
- 2「ネットワーク」を選びます。
- 3「インターネットに接続する」にチェックが入っていることを確認します。
- 4「インターネット接続を設定する」を選びます。
- 5「Wi-fiを使う」と「LANケーブルを使う」の選択肢が出ますので、「Wi-fiを使う」を選びます。
※すでにWi-fiに接続している場合は、
「Wi-fiで接続する設定がすでにあります。すでにある設定を使いますか?」と聞いてきますので「いいえ」を選び、次の手順に進んでください。 - 6「かんたん」と「カスタム」の選択肢が出ますので「かんたん」を選びます。
- 7Wi-Fiの一覧が表示されるので「iPhone」を選びます。
- 8先ほどiPhoneで確認したWi-Fiパスワードを入力します。
- 9接続テストが行われるので、完了するのを待ちます。
エラーが出る場合パスワードが間違っているおそれがあります
iPhoneの上部のステータスバーが青くなり、「インターネット共有:1台接続中」と表示されれば接続完了です。
Android とPS5・PS4をテザリングする方法
まずAndroid側でテザリング用のSSIDとセキュリティパスワードを準備した後で、PS5、もしくはPS4側で接続を行います。
- 1ホーム画面の「設定」をタップします。
- 2「ネットワークとインターネット」をタップします。
または、検索画面に「アクセス」または「テザリング」と入力します。候補に出た「アクセス ポイントとテザリング」もしくは「テザリング」を選びます。
もし項目が無ければOSを最新版にアップデートしてください。
- 3「アクセス ポイントとテザリング」または「テザリング」をタップします。
- 4「Wi-Fiアクセス ポイント」または「Wi-fiテザリング」をタップ、またはスライドし、オンにします。
※オンにできない場合は、「Wi-Fi アクセスポイントをセットアップ」または「Wi-fiテザリング設定」をタップしてください。
ネットワーク名(機種名)、セキュリティ、パスワード、利用帯域を確認したうえで「保存」をタップします。 - 5「Wi-Fiアクセスポイントをセットアップ」または 「Wi-fiテザリング設定」 をタップし、ネットワーク名(機種名)とWi-Fiパスワードを確認します。
「パスワードを表示する」にチェックを入れるとパスワードが見えるようになります。
次に、Androidで確認したWi-fiパスワードをPS5/PS4に入力します。
- 1ホーム画面右上の「設定」を選びます。
- 2「ネットワーク」を選びます。
- 3左のメニューから「設定」を選びます。
- 4「インターネット接続を設定」を選びます。
- 5アクセスポイント一覧が出ますので、接続するSSID「Androidの機種名(例:Xperiaなど)」を選んでください。
- 6先ほどAndroidで確認したWi-Fiパスワードを入力します。
- 7PS5が設定を行いますのでしばらく待ちます。
- 8設定が完了したら、1つ画面を戻り、「接続状況」を選びます。
- 9「インターネット接続を診断」を選びます。
- 10「IPアドレスの取得」と「インターネット接続」が「成功」と出れば無事に接続できています。
- 1ホーム画面の「設定」を選びます。
- 2「ネットワーク」を選びます。
- 3「インターネットに接続する」にチェックが入っていることを確認します。
- 4「インターネット接続を設定する」を選びます。
- 5「Wi-fiを使う」と「LANケーブルを使う」の選択肢が出ますので、「Wi-fiを使う」を選びます。
※すでにWi-fiに接続している場合は、
「Wi-fiで接続する設定がすでにあります。すでにある設定を使いますか?」と聞いてきますので「いいえ」を選び、次の手順に進んでください。 - 6「かんたん」と「カスタム」の選択肢が出ますので「かんたん」を選びます。
- 7Wi-Fiの一覧が表示されるので「Androidの機種名(例:Xperiaなど)」を選びます。
- 8先ほどAndroidで確認したWi-Fiパスワードを入力します。
- 9接続テストが行われるので、完了するのを待ちます。
エラーが出る場合パスワードが間違っているおそれがあります
ルーター設定でチャンネル選択を自動から固定にする
ルーターが自動でチャンネルを選択している設定の場合、選択したチャンネルが他と重複していると電波干渉が起こります。
設定により、比較的電波が干渉しないチャンネルを指定することで解決を図ります。
5GHzが使える PS4(CUH-2000シリーズ)が対応している無線規格はIEEE 802.11 a/b/g/n/acです。
5GHzに対応しているチャンネル のうち、[W52] 5.2GHz帯:36/40/44/48が一番おすすめです。
ですので、チャンネルを「36」「40」「44」「48」のどれかに変更します。
チャンネルが「52」「56」「60」「64」、「100」「104」「108」「112」「116」「120」「124」「128」「132」「136」「140」の場合、法令による制限を受けるため、通信障害が起きやすいです。
なぜ、52以降のチャンネルは、通信障害が起きやすいのか?
これらは、気象観測、船舶、航空レーダーと同じチャンネルになっています。
もし 重複しそうになった場合、自宅ルーター側は気象観測側に電波を譲って遠慮する(チャンネル変更するかパワーを抑制する)ように設計されています。これはDFS機能と呼ばれます。その際に障害が起こるのです。
よって、DFS機能が作動しない、
[W52] 5.2GHz帯(5,150~5,250MHz):36、40、44、48
に指定することで解決を図ります。
ルーターのチャンネル変更方法
ルーターのチャンネル変更方法(バッファローの場合。型番によって手順や項目名、設定画面の見た目が違います)
※以下に示す方法はPCの場合です。
※スマホの場合はルーターが対応機種であれば専用アプリで変更できます。
専用アプリ(stationRadar)導入後、まずWifi接続します。
iPhone:「StationRadar」をApp Storeで
Android:StationRadar – Google Play のアプリ
その後アプリを開き、左上の更新を選んで出てきた一覧から、設定変更したいルーターを選びます。
※対応機種でない場合は、PCと同様、ブラウザから設定画面に入ります。
接続した「ルーター」のアドレス(例 192.168.11.1)を確認後、それをURL欄に入力します。
※設定画面にログインするまでの手順はPCとスマホで少し違いますが、設定画面は共通しています。
(PCの場合のチャンネル変更方法)
- 0-1ブラウザの検索画面で、「192.168.11.1」(半角)を入力します。
- 0-2バッファローのログイン画面が出てきますので、ユーザー名とパスワードを入力してログインします。
- 1「設定画面」が開きます。
- 2メニュー画面から「無線LAN」を選びます。
- 3-1チャンネルの項目がある場合
・右にある5GHzの「チャンネル」の項目で、数字の一覧から「36」「40」「44」「48」のどれかに変更します。
↓
・[設定] を選びます。
↓
しばらく待って、ログイン画面または設定画面に戻ったら設定完了です。 - 3-2チャンネルの項目がない場合
・設定(歯車)ボタンを押します。
↓
・[無線設定]を選びます。
↓
・「基本設定]の[チャンネル設定]にある5GHz(W52/53)のところを変更します。
↓
「無線設定」:使用するにチェックを入れます。
「帯域」:5 GHzで高速な通信を行いたい場合は、「866 Mbps(80 MHz)」を選びます。「無線チャンネル」:5 GHzで高速な通信を行う場合は、「866 Mbps(80 MHz)」を選びます。
「干渉波自動回避」:[強い干渉を受けた時のみ回避する]を選びます。
↓
「設定」を選びます。
↓
しばらく待って、ログイン画面または設定画面に戻ったら設定完了です。 - 4念のため、正しく変更されたか確認します。
ホーム画面の「詳細設定」を選びます。
↓
下の方にある「無線(5 GHz)」の「無線チャンネル」の数字が設定したものになったか確認します。
アプリで近隣のwifiとチャンネルが重複していないか確認する
wifi analyzer(アナライザー)という名前のアプリを使って、近隣に住む人と自分のwifiが重複していないか確認することができます。
※位置情報はONにしてください。
※wifi analyzerはたくさんあります。中でもおすすめのアプリは以下になります。
おすすめアプリ例(Android)
Wifi Analyzer – Google Play の Android アプリ
→おすすめのチャンネルを教えてくれる。
IPアドレスを手動変更する

特にルーターを新しくすると、IPアドレスが重複して競合を起こし、通信障害が起きることがあります。
(IPアドレスが重複すると、後から電源を入れた側の機器がつながらないことが多いです。)
そこで、PS5/PS4のIPアドレスの設定を手動で変更してみます。
まず現在のPS5/PS4のIPアドレスを確認します。
- 1PS5の電源を入れます。(レストモードにしない)
- 2スマホアプリやPCツールで「IPアドレス」を確認できます。
例
(Android)Network Scanner
(PC)Advanced IP Scanner – ダウンロード無料のネットワークスキャナーPS5のIPアドレスを確認したらメモしておいてください。
- 1ホーム画面で「設定」を選びます。
- 2「ネットワーク」を選びます。
- 3「接続の状況をみる」を選びます。
IPアドレスが載っていますので、これをメモしてください。
メモをしたIPアドレスの末尾を変えるだけです。
- 1ホーム画面右上の「設定」を選びます。
- 2「ネットワーク」を選びます。
- 3左のメニューから「設定」を選びます。
- 4「インターネット接続を設定」を選びます。
- 5接続中の無線SSID(有線なら有線LAN)を選び、「詳細設定」を選んでください。
または接続中のSSIDを選択した状態でオプションボタンを押して「詳細設定」を選んでください。
「詳細設定」の一覧から「IPアドレス設定」を選びます。 - 6「IPアドレス設定」 の「自動」を「手動」に変えます。
- 7「IPv4アドレス」 「サブネットマスク」 「デフォルトゲートウェイ」を入力します。
- 8「IPv4アドレス」:メモしたIPアドレスを途中まで入力します。ドットも入れます。
(例: 192.168.11.5だったら、192.168.11.× ×のところは何も入力しない)
×に該当する末尾を変更します。
2桁がおすすめです。理由は後述します。
例:192.168.11.× → 192.168.11.22 - 9「サブネットマスク」には 255.255.255.0 と入力してください。
- 10「デフォルトゲートウェイ」にはルーターの初期IPアドレスを入力してください。 (例:192.168.11.1)
ルーターの初期IPアドレスの調べ方は、ネットで検索するか、(バッファロー 初期IPなど)箱、説明書、シールなどに書いてあります。
また、アプリやツールで調べることもできます。「IPアドレス確認」などと検索すると該当アプリが出てきます。
例
(Android)Network Scanner - 11「DNS設定」を行います。「自動」から「手動」に変更します。
- 12「プライマリーDNS」には 1.1.1.1 を入力してください。
※ 1.1.1.1 は 8.8.8.8 にしても大丈夫です。
- 13「セカンダリーDNS」には 1.0.0.1 を入力してください。
※1.0.0.1 は 8.8.4.4 にしても良いです。
- 14「MTU」は 自動 を選びます。
- 15「DHCPホスト」は「指定しない」を選びます。
「プロキシーサーバー」は、使わない を選びます。 - 16右下の「OK」を押してください。
- 17PS5が自動で設定を行います。しばらく待ちましょう。
- 18設定が完了したら、1つ画面を戻り、「接続状況」を選びます。
- 19「インターネット接続を診断」を選びます。
- 20「IPアドレスの取得」と「インターネット接続」が「成功」と出れば無事に接続できています。
失敗したらどれか入力間違いをしているか、IPアドレスが重複しています。
- 1ホーム画面で「設定」を選びます。
- 2「ネットワーク」を選びます。
- 3「インターネットに接続する」にチェックが入っていることを確認したら、「インターネット接続を設定する」を選びます。
- 4「Wi-fiを使う」と「LANケーブルを使う」の選択肢が出ますので、好きな方を選びます。
※Wi-fiを使う場合、すでにWi-fiに接続していると、
「Wi-fiで接続する設定がすでにあります。すでにある設定を使いますか?」と聞いてきますので「いいえ」を選び、次の手順に進んでください。 - 5「かんたん」「カスタム」の選択肢の中から「カスタム」を選びます。
- 6※Wi-fiの場合は、アクセスポイント一覧が出ますので、接続先を選んでください。
有線の場合は次の手順へ進んでください。 - 7「IPアドレス設定」で「手動」を選びます。
- 8メモしたIPアドレスを途中まで入力します。ドットも入れます。
(例: 192.168.11.5だったら、192.168.11.× ×のところは何も入力しない) )
×に該当する末尾を変更します。
2桁がおすすめです。理由は後述します。
例:192.168.11.× → 192.168.11.22 - 9「サブネットマスク」には 255.255.255.0 と入力してください。
- 10「デフォルトゲートウェイ」にはルーターの初期IPアドレスを入力してください。 (例:192.168.11.1)
ルーターの初期IPアドレスの調べ方は、ネットで検索するか、(バッファロー 初期IPなど)箱、説明書、シールなどに書いてあります。
また、アプリで調べることもできます。「IPアドレス確認」などと検索すると該当アプリが出てきます。
例(Android)Network Scanner
- 11「プライマリーDNS」には 1.1.1.1 を入力してください。
※ 1.1.1.1 は 8.8.8.8 にしても大丈夫です。
- 12「セカンダリーDNS」には 1.0.0.1 を入力してください。
※1.0.0.1 は 8.8.4.4 にしても良いです。
- 13「MTU」は 自動 を選びます。
- 14「プロキシーサーバー」は、使わないを選びます。
- 15接続テストが実行されます。成功が出れば接続完了です。
失敗したらどれか入力間違いをしているか、IPアドレスが重複しています。
IPアドレスの仕組み
IPアドレスは、4つの数字をドット(.)で区切ったかたちでできています。
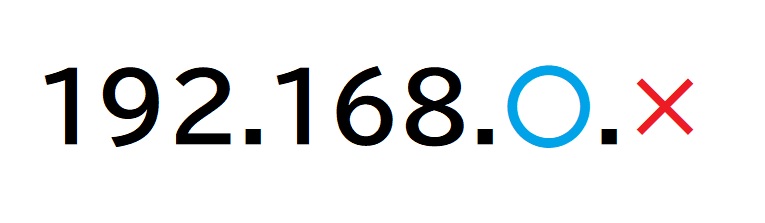
192.168 までは日本国内共通の数字です。
192.168.〇.×
〇の部分はルーターと同じ数字にする必要があります。
たとえば、ルーターのIPアドレスが 192.168.11.1 であれば、PS5/PS4は192.168.11.までは同じ数字にしなければ、ルーターに弾かれて接続できません。
初期IPアドレスはメーカーによって違います。
ルーターの初期IPアドレスは箱、説明書、シールなどに書いてあります。
なければ「メーカー名 型番 初期IP」などで検索してください。
192.168.〇.×
の × は好きに決めて大丈夫です。(今wifiにつないでいる台数が×に当たる数字となる)
ただし重複防止に2桁で入力するのがおすすめです。
3桁はおすすめしません。
特にWi-fiで接続した機器(プリンタ、ネットワーク対応HDDなども含む)や中継器が複数ある場合はおすすめしません。
業者が重複しないよう気を利かせて3桁で設定している可能性が高いためです。
また、ルーターのメーカーによっては末尾を3桁に設定している場合もあります。
アプリでIPアドレスを確認する方法もある
なお、IPアドレスはスマホアプリで確認することもできます。
現在、電源がついているwifi機器のIPアドレスを読み取ってくれます。
(スリープだと読み取ってくれません)
ルーターのIPアドレスもわかります。
例(Android)Network Scanner
外付けSSD(USB3.0)による電波干渉も疑う
特に、外付けSSDをUSB3.0でPS4に接続している場合、他のBluetooth機器による電波干渉だけでなく、USB3.0による電波干渉も疑ってみてください。
USB3.0は、無線2.4GHzと同じ周波数を出す欠点があります。これが干渉を起こします。
対策は、アルミホイルでSSD本体やケーブルを包む方法があります。
また、ノイズ除去(フェライトコア)ケーブルというものもあります。
ノイズ除去(フェライトコア)ケーブル の例(microBタイプの場合)
USBケーブル 【microB】 USB3.0 (USB A オス to microB オス) フェライトコア 1m ブラック USB3-AMBF10BK
(エレコム)
(集合住宅の場合)管理会社に連絡

こちら側ではなく、集合住宅側の共有回線に問題が発生している場合があります。
この場合は連絡して問題が起きていないか、聞いてみましょう。
ルーターを複数持っている場合は、ルーター機能を持つものを1つだけにする
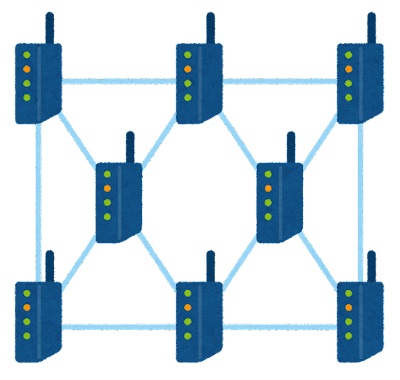
ルーターを複数機所持している場合は、ルーターとして運用しているものを1台だけにしましょう。
他はブリッジモードなどにしてルーターとして機能させないようにします。
複数機がルーター機能を持ってしまうと、通信障害が起きやすくなるからです。
UPnP機能をOFF(またはON)にする
通常、UPnP機能はONにした方がいいのですが、まれにPS5/PS4との相性がよくない場合がありますので、回線が安定しないようであればOFFにしてみましょう。
反対に、 UPnP機能がOFFになっていたら、ONにしてみてください。
※バッファローはセキュリティの項目にあります。
バッファローのUPnP機能をOFF(またはON)にする方法
- 1[詳細設定]タブをクリックします。
- 2[ルーターセキュリティー(セキュリティー)] を選び、出てきた項目一覧から [UPnP] を選択します。
- 3OFF→UPnP機能 [使用する] のチェックを外します。
ON→ UPnP機能 [使用する] のチェックを入れます。 - 4[設定] をクリックして、設定完了です。
UPnP機能とは?
UPnPとは、Universal Plug and Play(ユニバーサル プラグ アンド プレイ)の略です。
Universal Plug and Playは、”Universal Plug and Play Forum”で規定されたネットワークに接続する機器同士を、接続しやすくするための機能です。
UPnPとはどのような機能ですか | バッファロー
(最後の手段)PPPoE接続をする
特に、v6プラスサービスを使用してPS5/PS4をネット接続している人で、Wi-fiが繋がらない問題を抱えている場合は、従来のIPv4で接続する(PPPoE接続する)方法があります。
ルーターのWANポートに差さっているLANケーブルを外してPS5/PS4のLANポートに接続した後、
PS5/PS4の「インターネット接続設定をする」から「IPアドレス設定」の選択肢にある「PPPoE」を選択し、
プロバイダの契約書類に書いてある「ユーザーID」と「パスワード」を入力して接続します。
ただし、困ったことがあります。
ルーターを使わず、PS5/PS4をモデムに直接つなぐかたちとなりますので、他のWi-fi機器でネットが使えなくなってしまう点です。
よって、最後の手段と分類しました。
- 1ホーム画面右上の「設定」を選びます。
- 2「ネットワーク」を選びます。
- 3左のメニューから「設定」を選びます。
- 4「インターネット接続を設定」を選びます。
- 5「有線LANを設定」を選び、「詳細設定」を選んでください。
または「有線LANを設定」を選択した状態でオプションボタンを押して「詳細設定」を選んでください。
「詳細設定」の一覧から「IPアドレス設定」を選びます。 - 6「IPアドレス設定」 の「自動」を「PPPoE」に変えます。
- 7プロバイダにもらった「ユーザーID」と「パスワード」を入力します。
- 8「DNS設定」は「自動」を選びます。
※プロバイダ側から指定がある時は「手動」を選択してDNSサーバアドレスを入力しましょう。 - 9「MTU」は 自動 を選びます。
- 10「DHCPホスト」は「指定しない」を選びます。
- 11「プロキシーサーバー」は、使わない を選びます。
- 12右下の「OK」を押してください。
- 13PS5が自動で設定を行います。しばらく待ちましょう。
- 14設定が完了したら、1つ画面を戻り、「接続状況」を選びます。
- 15「インターネット接続を診断」を選びます。
- 16「IPアドレスの取得」と「インターネット接続」が「成功」と出れば無事に接続できています。
- 1ホーム画面で「設定」を選びます。
- 2「ネットワーク」を選びます。
- 3「インターネットに接続する」にチェックが入っていることを確認します。
- 4「インターネット接続を設定する」を選びます。
- 5「Wi-fiを使う」と「LANケーブルを使う」の選択肢のうち「LANケーブルを使う」を選びます。
- 6「かんたん」と「カスタム」の選択肢のうち「カスタム」を選びます。
- 7「IPアドレス設定」は「PPPoE」を選びます。
- 8プロバイダにもらった「ユーザーID」と「パスワード」を入力します。
- 9「インターネットの設定を更新しました」と言う表示が出たら、下にある「インターネット接続診断をする」を選んで接続成功することを確認します。
- 10「DNS設定」は「自動」を選びます。
※プロバイダ側から指定がある時は「手動」を選択してDNSサーバアドレスを入力しましょう。 - 11「MTU」は 自動 を選びます。
- 12「プロキシサーバー」は、使わないを選びます。
- 13接続診断が行われます。成功すれば完了です。
まとめ:早いのはテザリング。
スマホはWi-fiが繋がるのにPS4は繋がらない問題。
なんらかの原因で電波をつかめていません。もしくは障害が起きています。
電波状況をよくするのに一番早いのはテザリングです。
他には、ルーター設定やPS4の設定を変更する方法もあります。
(ルーター設定)チャンネル選択を自動から、DFS機能がないチャンネル(36、40、44、48)に変更する。
(PS4設定)IPアドレスの末尾を手動変更する。
(ルーター設定)UPnP機能をOFF(またはON)にする。
(PS4設定)PPPoE接続をする→モデムにLANケーブルを直接繋ぐ。(Wi-fiが使えなくなるのがデメリット)
集合住宅の場合、管理会社に連絡してみると解決できるかもしれません。
ルーターを複数持って使用している場合は、ルーター機能を持つものを1つだけにし、他のルーターはブリッジモードに変更してみてください。
なお、他の人とチャンネルが重複していないか、またはIPアドレスはなにか確認するときは、アプリを使う方法が簡単なのでおすすめです。




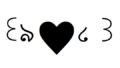



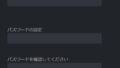
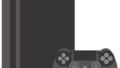

-120x68.jpg)
-120x68.jpg)