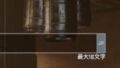PS4のコントローラーがホーム画面なら正常に動くのに、なぜかゲーム中だけ効かない!ボタンが反応しない!PSボタンやShareボタンなど一部なら反応する。あるいは全ボタンがだめ。
考えられる原因と解決方法は以下です。
PS4のコントローラーを使っていない

PS4以外のコントローラーを使っている。(PS2など)
特にゲーム機をいろいろ所持している人は要注意です。
紛らわしい見た目で、PS4のコントローラーを使っていると思い込んでいることがあります。
ゲームとの相性がよくない
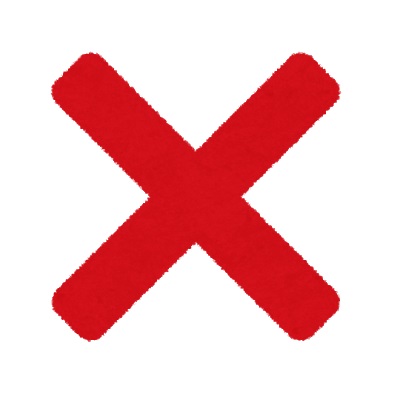
ゲームに非対応のコントローラーを使っている。(スペックがたりない、純正品でないなど)
また、たとえばレーシングゲームで使うハンドル型など専用のコントローラーも非対応ですとゲーム中に動かない場合があります。
アカウントが違う
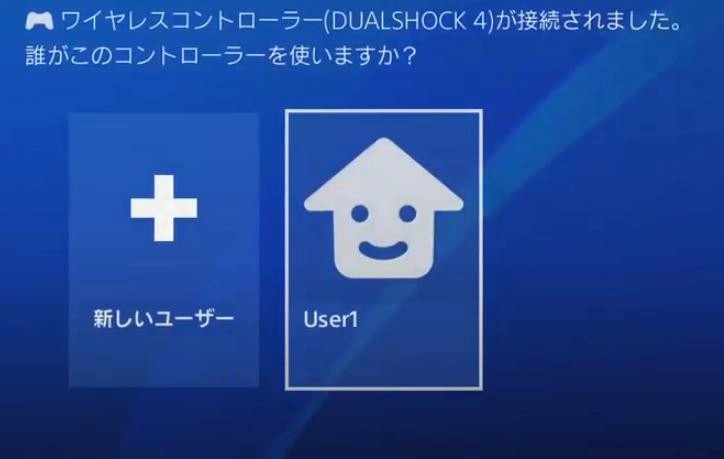
コントローラーを使っているアカウントと、ゲームで使っているアカウントが違うと、コントローラーは反応しません。
1Pのつもりが、2Pなどになっていて動かないことがあります。(特にカラーバーが青色ではなく、赤、緑、ピンクになっている場合)
コントローラーを使う時に選んだアカウントと、ゲームで使っているアカウントを同じにしてみてください。
参考 カラーバーの割り当て:青色→1P、赤色→2P、緑色→3P、ピンク色→4P
Bluetooth接続による電波干渉
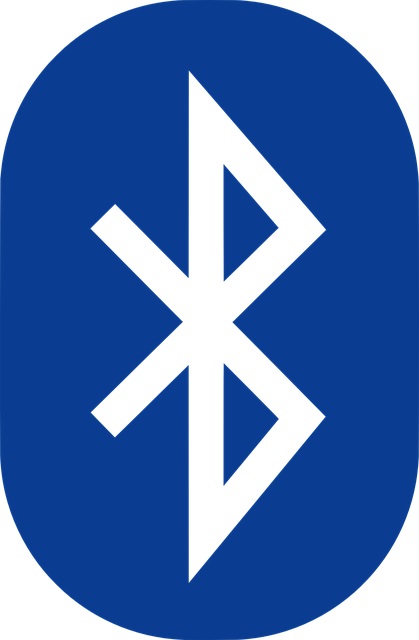
通常、コントローラーはBluetooth接続になっていますが、このBluetoothは便利な反面、弱点も持っています。電波干渉です。
Bluetoothは2.4Ghz帯であり、他の同じ帯域を使ったもの(電子レンジやIHクッキングヒーターなど)と電波がぶつかると通信が安定しません。
他のBluetooth接続機器が近くにある場合も同じです。
ですのでBluetoothの電波干渉により、コントローラーの操作がおかしくなる場合があります。(おかしな動きをしたり、反応しなくなったりなど)
解決方法→PS4コントローラーをUSB接続設定する。
どこにいけばいいか?
ホーム画面の「設定」→「周辺機器」→「コントローラー」→「通信方法」に行くと、(Bluetoothを使う)、(USBケーブルを使う)が選べます。
USBケーブルを選ぶとコントローラーはBluetooth接続ではなくなります。
ただし、常にUSBケーブルをつなげる必要があります。
- ヘッドホンやゲームコントローラーなど、他にBluetooth接続した機器があれば電源を切る。
※PS4コントローラーは、「PSボタン」と「SHAREボタン」を10秒間同時押し。またはPSボタンを12秒長押しで、接続を解除できます。 - 近くに電子レンジなどがあれば離れる。
などの、電波干渉を受けない状況を作り出すことが対策となります。
USB3.0による電波干渉(SSD外付けしている人向け)
有線でも、電波干渉が起きます。
USB3.0は、2.4GHzと同じ周波数を出す(Bluetoothと同じ)事例があるため、特にSSDをUSB3.0で外付けしている人は USB電波干渉を疑ってみてください。
PS4は裏にもUSBポートがあるので、まずそちらに差してみてください。(コントローラーから距離を置く)
それでも解決しない場合は、ノイズ除去(フェライトコア)ケーブルを購入するか、USBケーブル全体にアルミホイルを巻く(端子以外全部覆う)方法があります。
ノイズは、USBケーブル、差込口、SSD全体から出ています。
中でも対策効果が高いのはUSBケーブルです。
おすすめ(microBタイプの場合)
USBケーブル 【microB】 USB3.0 (USB A オス to microB オス) フェライトコア 1m ブラック USB3-AMBF10BK
(エレコム)
↓
USB3.0ケーブル/A-microBタイプ/フェライトコア/1m/ブラック USB3-AMBF10BK / ELECOM エレコム 【送料無料】(楽天市場)
本体の不具合

いったんPS4本体の再起動をしてみます。
コントローラーの不具合

コントローラーの背面にあるリセットボタンを押してみます。
するとペアリングが解除されますので、またペアリング作業を行ってみてください。
リセットボタンの場所と押し方、ペアリングの方法
- 1PS4の電源を切ります。そして、電源ケーブルを外します。
- 2リセットボタンを確認します。
コントローラーの背面、L2ボタン近くにある小さい穴がリセットボタンです。
- 3リセットボタンを押します。
爪楊枝など先の細くなっているもので、リセットボタンを3秒から5秒間長押しします。
これでコントローラーのペアリングが解除されます。
- 4再びペアリングします。
電源ケーブルを差してPS4本体の電源を入れた後、USBケーブルをコントローラーに差して、PS4本体にもつなげたら、PSボタンを押します。
- 5コントローラーが正常にペアリングされると、ライトバーが青に光ります。
アップデートしていない
PS4を最新までアップデートしていないと、不具合が起きることがあります。
不具合の中にはゲームが動作しない、周辺機器を認識しないといった現象も含まれています。
要約
PS4のコントローラーが、ホーム画面なら動くのにゲームを起動したとたんに動かない
原因と解決方法は以下になります。
- PS4のコントローラーを使っていない→PS4のコントローラーを使っているか確認する。
- ゲームとの相性がよくない→使っているコントローラーがゲームに対応しているか確認する。
- アカウントが違う→コントローラーを使っているアカウントを、ゲームで使っているアカウントと同じにする。
- Bluetooth接続による電波干渉→他にBluetooth(ワイヤレス)接続しているものがあれば接続を切る。電子レンジなど電化製品が干渉することもあるので、離れる。
- USB3.0(外付けSSD)による電波干渉→ノイズ除去対策を行う。アルミホイルでSSD本体やケーブルを包む。ノイズ除去(フェライトコア)ケーブルを使う。
- PS4本体の不具合→再起動してみる。
- コントローラーの不具合→リセット後、もう一度ペアリングしてみる。
- アップデートしていない→最新にアップデートする。
この中でも、特に「ゲームで使っているアカウントと違うアカウントで使っていないか?」「Bluetooth電波が干渉していないか?」確認することをおすすめします。
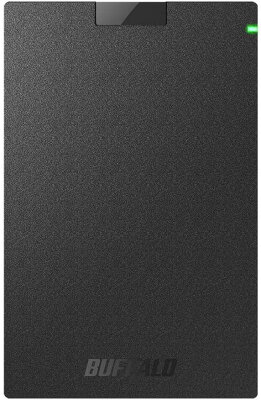


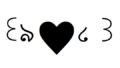



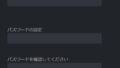
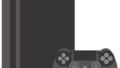

-120x68.jpg)

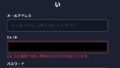
-120x68.jpg)