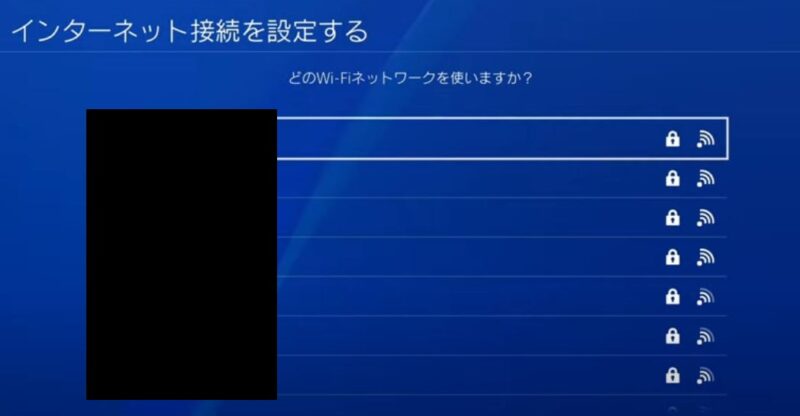
「PS4で5ghzのwifiを使いたいのに、アクセスポイント一覧に5ghzのネットワーク名(SSID)が出てこない!」
ここでは、
- PS4が5GHz帯のSSIDに対応している型である。
- WiFiルーターが5GHz帯のSSIDに対応している型である。
- PS4、モデム、ルーターは再起動した。
- 同時接続数に問題はない。
これらの点に当てはまっても、問題が解消できない場合の解決方法がわかります。
手動入力してアクセスポイント一覧に追加
ルーター側で SSIDステルス設定がONになっていて表示されない場合は、ルーター側の設定で ステルスをOFFに変更するか(変更方法は次の項目に書いています)、PS4のインターネット接続設定で直接手動入力してアクセスポイント一覧に追加する方法があります。
PS4のインターネット接続設定で直接手動入力して、アクセスポイント一覧に追加する方法
- 1ホーム画面で「設定」を選びます。
- 2「ネットワーク」を選びます。
- 3「インターネットに接続する」にチェックが入っていることを確認したうえで、
「インターネット接続を設定する」を選びます。 - 4「Wi-Fiを使う」を選びます。
もしも
「Wi-Fiで接続する設定がすでにあります。すでにある設定を使いますか?」
と出たら「いいえ」を選びます。 - 5かんたん、カスタムと選択肢が出てくるので「カスタム」を選びます。
- 6アクセスポイント一覧が出てきますので、「手動で設定する」を選択します。

※「手動で設定する」はアクセスポイント一覧の一番下にあります。
- 7[手動で入力する] と[WPS PIN方式を使う] の2つ選択肢が出るので「手動で入力する」を選びます。
- 8「SSID」5ghzのSSIDを直接入力します。
※SSIDはルーターの側面や裏面に貼ってあるラベルや同梱説明書に書いてあります。
- 9セキュリティー形式:「WPA-PSK/WPA2-PSK」を選びます。(選択肢の中で一番セキュリティが高い)
※ルーターによって異なります。確認をおすすめします。
※最新ルーターであればたいがいは「WPA-PSK/WPA2-PSK」です。 - 10「パスワード」を入力します。
※ルーターの側面や裏面に貼ってあるラベルや同梱説明書に書いてあります。(暗号化キーやKeyなどが当てはまります)
- 11IPアドレス:「自動」
- 12DHCPホスト名:「指定しない」
- 13DNS設定:「手動」
- 14プライマリーDNS 1.1.1.1
セカンダリーDNS 1.0.0.1
と入力します。※ 1.1.1.1 を 8.8.8.8に、 1.0.0.1 を 8.8.4.4にしても良いです。
- 15MTU設定:「自動」
- 16プロキシサーバー:「使わない」
- 17インターネット診断で「成功」が出れば無事接続完了です。
SSIDをステルス設定していたら解除する
確認方法(概要)
ルーターの設定をPC上で行います。
無線ルーターに接続しているPCでブラウザを開き、ルーターの設定画面を開きます。
設定画面への行き方はルーターの説明書かメーカーの公式サイトに書いています。
たいていは、ログイン画面でユーザー名とパスワードを入力すると設定画面に入れます。
設定画面の「Wi-Fi(無線LAN)設定」から「SSIDステルス機能」などの項目が見つかります。
※項目名称はメーカーによって多少違います。
例)NEC(ATERM)の場合。
- 1クイック設定Web
自分の所持しているルーターの型番を選択します。 - 2「ルータモードの起動手順」を選択します。
- 3「http://aterm.me」にアクセスします。
- 4クイック設定Webのログイン画面が出てくるので、ユーザー名に「admin」、パスワードに「Web PW」を入力します。
- 5クイック設定Webに入れます。
- 6メインメニューの「Wi-Fi詳細設定(5GHz)」を選択します。
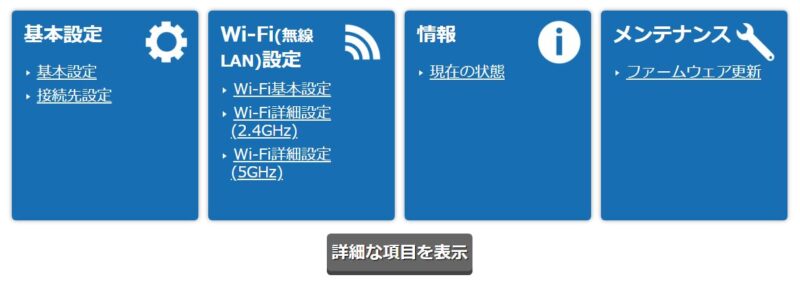
- 7下にいくとある「子機の接続制限」の「ESS-IDステルス機能(SSIDの隠蔽)」がONになっていたらOFFにして[設定]ボタンを押してください。
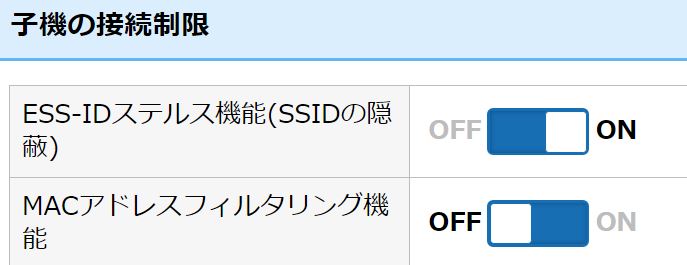
ファームウェアを最新にする
WiFiルーターの不具合が原因の場合は、ルーターのファームウェアを更新してみます。
(更新方法)
ルーターの設定をPC上で変更します。
無線ルーターに接続しているPCでブラウザを開き、ルーターの設定画面を開きます。
設定画面への行き方はルーターの説明書かメーカーの公式サイトに書いています。
たいていは、ログイン画面でユーザー名とパスワードを入力すると設定画面に入れます。
設定画面から「ファームウェア更新」の項目を選択します。
※項目名称はメーカーによって多少違います。
例)NEC(ATERM)の場合。
- 1クイック設定Web
自分の所持しているルーターの型番を選択します。 - 2「ルータモードの起動手順」を選択します。
- 3「http://aterm.me」にアクセスします
- 4クイック設定Webのログイン画面が出てくるので、ユーザー名に「admin」、パスワードに「Web PW」を入力します。
- 5クイック設定Webに入れます。
- 6メインメニューの「メンテナンス」にある「ファームウェア更新」を選択します。
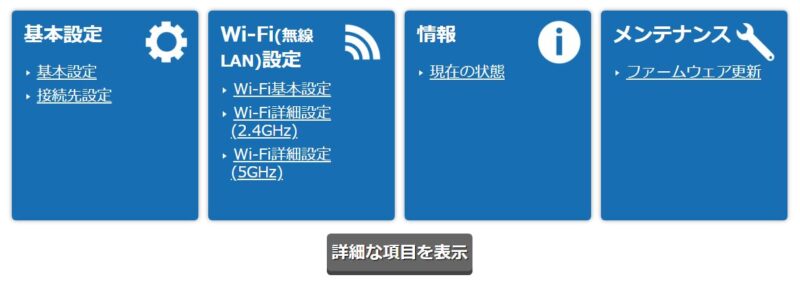
- 7更新方法 「オンラインバージョンアップ」を選択して「更新」を押してください。
PS4の置く場所をもっと高い位置にする
PS4の置き場所がよくなくて、電波が届いていないために 5ghzのSSIDが表示されない場合があります。
ありがちなのが「床への直置き」です。
スマホなら問題なくつながる場合は、PS4の置き場所が怪しいです。
特に5GHzは障害物に弱い特徴があるため、置く場所をもっと高い位置に変えてみてください。
また、ルーター周囲にも障害物を置かないようにしてみてください。
ルーターのチャンネル(チャネル)を変更する
ルーターのチャンネルを、PS4が対応しているチャンネルと合わせることで解決をはかってみます。
PS4が対応している無線規格はIEEE802.11acです。
5GHzに対応しているチャンネル のうち、[W52] 5.2GHz帯:36/40/44/48が一番おすすめです。
ですので、チャンネルを「36」「40」「44」「48」のどれかに変更します。
チャンネルが「52」「56」「60」「64」、「100」「104」「108」「112」「116」「120」「124」「128」「132」「136」「140」の場合、法令による制限を受けるため、通信障害が起きやすいです。
ルーターのチャンネル変更方法(バッファローの場合。型番によって手順や項目名が若干違います)
※以下の方法はPCの場合です。
※スマホの場合はルーターが対応機種であれば専用アプリで変更できます。専用アプリ(stationRadar)導入後、まずWifi接続します。その後アプリを開き、左上の更新を選んで出てきた一覧から、設定変更したいルーターを選びます。※対応機種でない場合は、PCと同様、ブラウザから設定画面に入ります。接続した「ルーター」のアドレス(例 192.168.11.1)を確認後、それをURL欄に入力します。
※設定画面にログインするまでの手順はPCとスマホで少し違いますが、設定画面は共通しています。
(PCの場合のチャンネル変更方法)
- 0-1ブラウザの検索画面で、「192.168.11.1」(半角)を入力します。
- 0-2バッファローのログイン画面が出てきますので、ユーザー名とパスワードを入力してログインします。
- 1「設定画面」が開きます。
- 2メニュー画面から「無線LAN」を選びます。
- 3-1チャンネルの項目がある場合
・右にある5GHzの「チャンネル」の項目で、数字の一覧から「36」「40」「44」「48」のどれかに変更します。
↓
・[設定] を選びます。
↓
しばらく待って、ログイン画面または設定画面に戻ったら設定完了です。 - 3-2チャンネルの項目がない場合
・設定(歯車)ボタンを押します。
↓
・[無線設定]を選びます。
↓
・「基本設定]の[チャンネル設定]にある5GHz(W52/53)のところを変更します。
↓
「無線設定」:使用するにチェックを入れます
。
「帯域」:5 GHzで高速な通信を行いたい場合は、「866 Mbps(80 MHz)」を選びます。「無線チャンネル」:5 GHzで高速な通信を行う場合は、「866 Mbps(80 MHz)」を選びます。
「干渉波自動回避」:[強い干渉を受けた時のみ回避する]を選びます。
↓
「設定」を選びます。
↓
しばらく待って、ログイン画面または設定画面に戻ったら設定完了です。 - 4念のため、正しく変更されたか確認します。
ホーム画面の「詳細設定」を選びます。
↓
下の方にある「無線(5 GHz)」の「無線チャンネル」の数字が設定したものになったか確認します。
起動したPS4が間違っていないか確認
PS4を複数所有している人の場合、 「PS4 proを動かしたつもりが、通常のPS4が動いていた」など、目的の機種を起動したつもりが別のPS4(5GHz非対応の型)を起動していないか確認します。
初期不良なら交換
買ったばかりなのに 5GHz帯のSSIDが表示されない場合は、ルーターの初期不良である可能性があります。
返品して交換してもらうことをおすすめします。
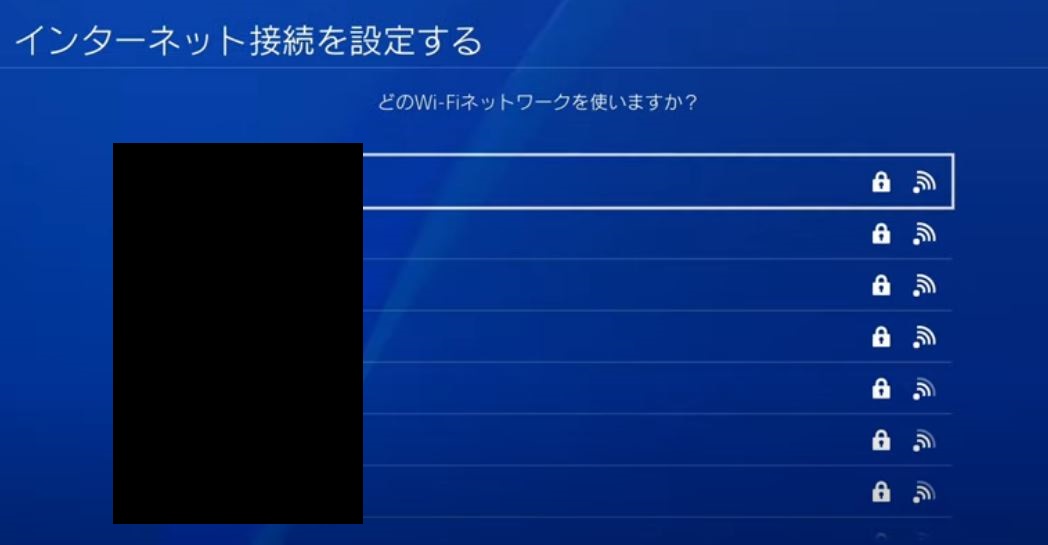

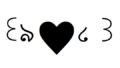



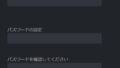
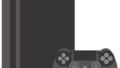



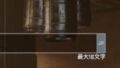
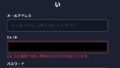
-120x68.jpg)
-120x68.jpg)
