
PS4の新しいコントローラーを買ってきたんだけど、どうやってつなげばいいんだっけ?古いコントローラーはつなげっぱなしなんだけど。
PS4のコントローラーを、古いのから新しいのへ切り替えたいけどやり方がわからない!
という方向けに、ここでは接続方法がわかります。
もし正常に接続できなかった時の別の方法と、純正ケーブルがない場合の対処方法も載せています。
PS4の新しいコントローラー接続方法
- 1PS4本体の電源を入れる。
まだ新しいコントローラーはペアリング(機器登録)されていません。ですので、先に本体の電源を入れておかないと、正常に接続できません。
本体の電源を入れなくても、PSボタンを押すだけで電源がつくのはペアリングして正常に接続された後です。
- 2新しいコントローラーと本体にUSBケーブルをつなげる。
ペアリングするために、新しいコントローラーをケーブルとつなげる必要があります。
- 3新しいコントローラーのPSボタンを押す。
- 4ユーザー選択画面で「user1」を選ぶ。
※user1は、初期設定のままの時の名称です。
すでにアカウント名を設定している場合は、使いたいアカウント名を選びます。
これで新しいコントローラーを使えるようになります。
▼ うまくいかなかった時
古いコントローラーの接続を解除した後で、もう一度試します。
古いコントローラーの接続を解除する方法
- 1古いコントローラーの接続を解除する。
方法1:コントローラーの「PSボタン」と「SHAREボタン」を10秒間同時押し。

ちなみに、もう一度同時押しすると接続されます。
方法2:(ホーム画面)の「設定」→「周辺機器」→「機器の電源を切る」→接続を解除したい機器(今回は、点灯した「dualshock4」)を選ぶ
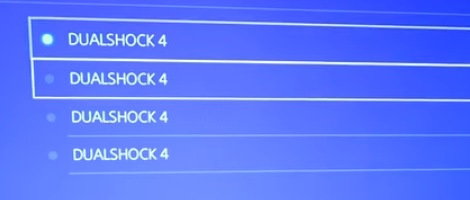
うまく接続解除ができない時
方法1:PSボタンを12秒長押しする。これで、コントローラーの電源が切れます。
方法2:古いコントローラーで「クイックメニュー」(PSボタン長押し)を出す。→「サウンドと周辺機器」→「機器の電源を切る」
ちなみに、「Bluetooth切断」と「Bluetooth機器の電源を切る」ことは同じ意味です。
「純正USBケーブルを持っていない場合は?」

「純正は壊れてしまった。代わりにandroidなど、スマホの充電で使っているケーブルが使えないか?」
USBケーブルの中にはコントローラーの充電はできますが、通信(データ転送)ができないものがあります。
その場合はペアリングができません。
「通信できる充電ケーブル」でしたら代用できます。
まず、ためしにお持ちのUSBケーブルを差してみてps4が反応するか確認してみてください。
だめだった場合は、データ通信もできる充電ケーブルを購入します。
そんなに高くはありません。
ネットなどで数百円程度、高くても2千円いかない程度で購入できます。
ただ、作りがよくないものもあり、そういったものはすぐ断線する、うまく差すことができない、抜けやすい、被覆が破れるといった問題があります。
売っていません。
ネットで純正ケーブルであるかのような表記で売られているケーブルがありますが、あやしいものも出回っています。
ですので、ネットよりも実店舗で購入する方が安心です。
たとえば、家電量販店やゲオなどです。
コンビニや100均でもUSBケーブルが置いてありますが、注意点があります。
以下の条件を満たしたケーブルが置いていない店もあります。
- USBは「TypeA」(ps4本体に差す側)と「TypeB」(コントローラーに差す側)に両方対応しているか?
(USB端子の種類を確認)
※TypeBは、microUSBとも呼ばれています。 - データ通信もできるケーブルかどうか?(充電のみだとペアリングできません。)
- 本体に差すUSB(TypeA)は「3.0」対応か?(2.0だと力不足で快適プレイを妨げる場合があります。2.0でもペアリングはできます。)
もし古いコントローラー使わないなら登録削除おすすめ
特に、もう古いコントローラーを使う予定はなく、さらに今後他のBluetooth機器を使うのでしたら、(マウス、キーボード、ヘッドホンなど)古いコントローラーの登録削除をおすすめします。
いいえ。
接続解除と登録削除は違うものです。
接続解除をしても、機器の登録情報は残ったままです。
他にBluetooth接続しないのでしたら登録情報を残したままでも問題ありません。しかし、もし他のBluetooth機器を接続するのでしたら、つながる数が限られているため、いらない分を削除することをおすすめします。
Bluetooth接続機器の登録情報を削除する方法
●メイン画面からBluetooth機器へ行きます。
メイン画面の設定
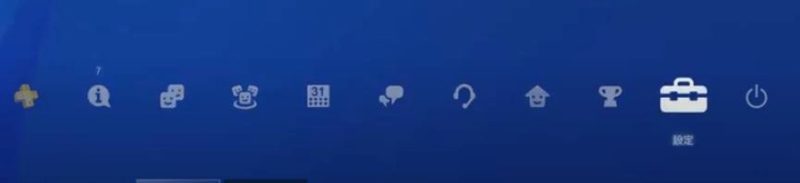
▼
周辺機器
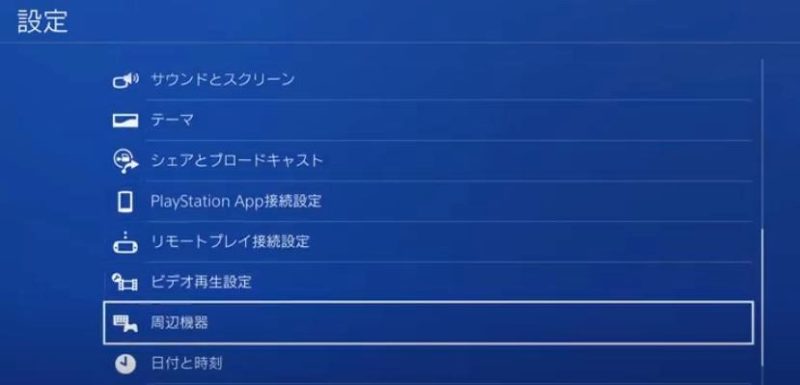
▼
Bluetooth機器
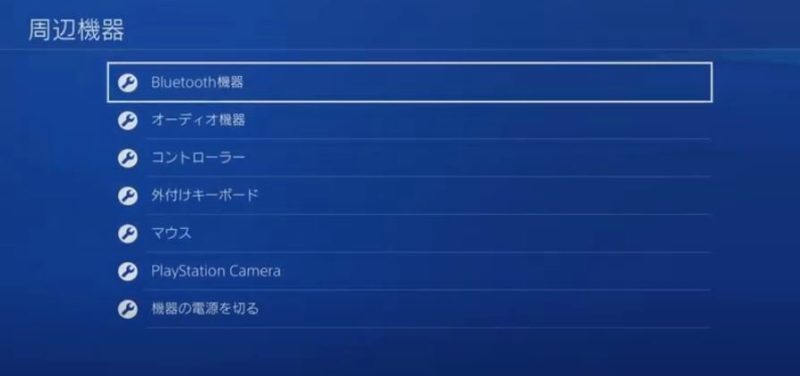
▼
点灯 接続中
消灯 切断中
▼
点灯 [DUALSHOCK4]
消灯 [DUALSHOCK4] のように表示されます。
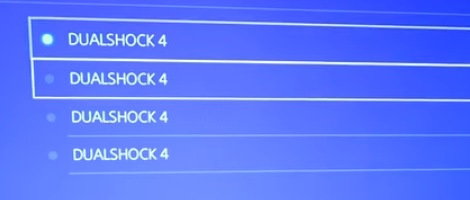
※PS4は、ペアリングしていないBluetooth機器まで検知します。
ですので、たまに接続がうまくいかない問題が発生します。
接続する気のないBluetooth機器が干渉し合っているためです。
この場合は接続したくないBluetooth機器の電源を切ることで解決できます。
▼
登録削除したい[DUALSHOCK4]を選び、OPTIONSボタンを押す。→[機器を登録解除する]を選ぶ。

ペアリングは接続という意味ではない
ペアリングとは、機器の情報登録のことです。
パソコンでも最初につなげた機器(スマホ、プリンター、ペンタブレットなど)を認識しますが、それに似たイメージです。
情報をps4に登録することで、以降接続ができるようになります。
ペアリング後のコントローラーの状態は?
最初にUSBケーブルをつないでペアリング(登録)
▼
以降は常に「Bluetooth(無線)接続」されています。
つまり、ケーブルをつなげなくても、PSボタンを押すだけでps4本体が自動認識して接続ができます。
参考情報
- ワイヤレスコントローラーを使う | PlayStationR4 ユーザーズガイド
- ワイヤレスコントローラー(DUALSHOCK4) | PlayStationR4 ユーザーズガイド
- Bluetooth機器 | PlayStationR4 ユーザーズガイド
- 【ios13/iPad OS13】PS4本体とコントローラーを再接続する方法/iPhone接続後にPS4利用不可で困っている人向け – YouTube
- PS4コントローラー ペアリング解除方法解説動画
- 【iOS13】iPhoneでPS4のコントローラーを使ってゲームをする方法 – iPhone Mania
- 【イベント向け配布】PS4 Bluetooth接続解除ガイド KOF 翻訳中毒
- Teacher’s school!:PS4イベントでのパッド(DUALSHOCK4)の取扱注意点まとめ
- Bluetoothの「ペアリング」と「接続」ってなに? | 使いかた | ヘッドホン/ヘッドホンアンプ | サポート・お問い合わせ | ソニー

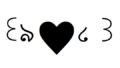



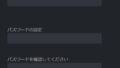
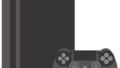


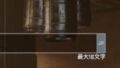

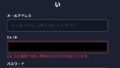
-120x68.jpg)
-120x68.jpg)
