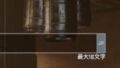PS4のリモートプレイをPCもしくはスマホでやろうとしたら、エラーコード「88010e10」が出て接続できない。
以下の状況に当てはまるのに、できない。
- ネットワークの速度に問題はない。
- PS4の電源は入っている。
- ウイルス対策ソフトにブロックされていない。ファイアウォールも無効にしている。
- 他にネットやPS4を使っている人はいない。自分だけ。
- 前はリモートプレイができていた。
ここでは、 エラーコード「88010e10」が出た時、どうすれば接続できるのかわかります。
原因は大きく分けて、4つです。
- アプリやPS4本体の更新時による不具合
- 機器のファイルバージョンが古い
- 二重ルーターによるもの
- ネット通信が不安定である、遅い(テザリングも含む)
リモートプレイアプリの再インストールを行う
リモートプレイアプリ「PS Remote Play」を一度アンインストールして、もう一度取り込んでみてください。
アンインストールの方法
Windows10でのアンインストール方法
- 1左下にある「ウインドウズボタン」を押します。
- 2「設定」(歯車のマーク)を押します。
- 3「アプリ」を選びます。
- 4「アプリと機能」に出ているアプリ一覧から、「PS Remote Play」を見つけて(または検索窓で検索)選択し「アンインストール」を選びます。
※アプリはABCD順です。
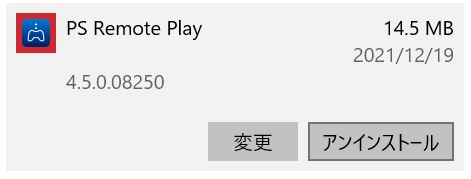
Macでのアンインストール方法
Macの場合の、アプリをアンインストールする方法は主に2つあります。
- Launchpad(App Storeから入手したアプリを削除できる)
- Finder
以下でそれぞれの方法のアンインストール方法がわかります。
Launchpad
1.Launchpad を開きます。(場所はDockか、「アプリケーション」フォルダの中)
2.キーボードの左下にある「オプション(OPTION)」キーを長押しします。
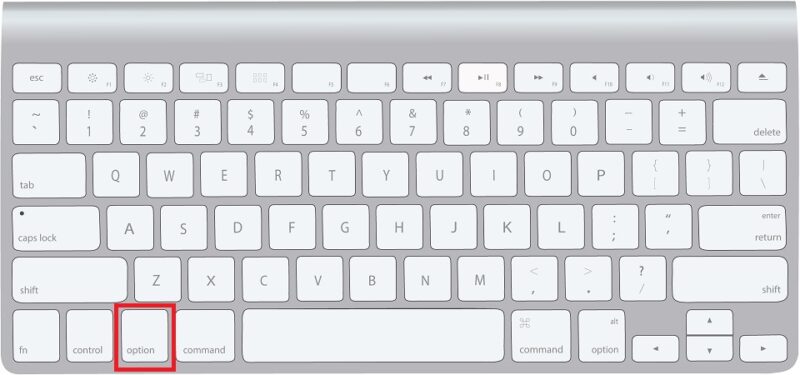
3.すべてのアプリがぶるぶる震えるので、 「PS Remote Play」 アプリのそばにある「×」ボタンを押します。
Finder
※Launchpadで消せなかった場合や Launchpadがない場合の方法です。
- 1「 Finder 」を開きます。
- 2「よく使う項目」から「アプリケーション」 を選びます。
- 3「 アプリケーション 」の中から「PS Remote Play」を見つけます。
- 4「PS Remote Play」 を選択したまま右にある「ごみ箱」へドラッグ&ドロップ(移動)します。
または、
「PS Remote Play」 を右クリックして「ゴミ箱に入れる」を選びます。
ルーターのファームウェアアップデートを行う
PS4本体や、リモートプレイアプリの更新だけでなく、ルーターのソフト(ファームウェア)更新も行ってみてください。
以下、バッファロールーターのファームウェアの更新方法がわかります。
手動更新(PCのみ可)
バッファローの場合(Windows10)
※手動更新は、スマホからできません。
2021年12月24日時点
まず準備として、設定用ツールと、ファームウェアをPCにダウンロードする必要があります。
- 1AirStation(エアステーション)設定ツールをダウンロードします。
(入手場所)AirStation設定ツール | バッファロー
- 2ダウンロードしたファイルをインストールした後、デスクトップなど、指定した場所にAirStation設定ツールのショートカットがあることを確認します。
- 3バッファロー公式サイトに行き、サイトの上にある「サポート」を選びます。
(公式サイト)株式会社バッファロー | BUFFALO INC.
- 4「各種ダウンロード」を選びます。
- 5「ソフトフェア」を選びます。
- 6検索窓に使用しているWi-fiルーターの型番を入力します。(例:WSR-2533DHP2)
- 7候補が複数出てきた場合は、使っている方を選びます。
- 8ソフトウェア一覧から、対応したOSのファームウェアを選びます。
- 9ファームウェアをPCにダウンロードします。.exe形式です。
名前は “xxxxx-***.exe” です。
xxxxx は商品名、 *** はバージョン番号です。
- 10exeをダブルクリックして案内に従い解凍した後、デスクトップを出し、ファームウェアのフォルダーが作成されたことを確認します。
- 11AirStation設定ツールを開きます。
- 12ファームウェアを使いたいルーターを選びます。
SSIDで出てきます。
SSIDはルーターの背面、底面、側面に書いています。 - 13「設定画面を開く」を選びます。
- 14「OK」を選びます。
- 15PCのブラウザにバッファローのルーター設定のログイン画面が出てきますので、ユーザー名とパスワードを入力します。
初期設定(3パターン)
ユーザー名 admin、パスワードpassword
ユーザー名 root、パスワード空欄
ユーザー名 admin、パスワードセットアップカードに記載 - 16「詳細設定」を選びます。
- 17「管理」を選びます。
- 18「ファームウェア更新」を選びます。
- 19「更新方法」の「ローカルファイル指定」が選択されていることを確認します。
- 20「ファームウェアファイル名」の右にある[参照…]を選びます。
- 21デスクトップにある「ファームウェアのフォルダ」を選び、「開く」を押します。
手順10でダウンロードしたものです。 - 22「更新実行」を押します。
更新完了まで時間がかかりますので、しばらく待ちましょう。 - 23これでファームウェアが更新できました。
- 24ファームウェアが本当に最新に更新されたのか確認するには、
「詳細設定」→[ステータス]→[システム]を選択すると、
製品名の「Version」で確認できます。
自動更新(PC/スマホ可)
バッファローの場合、対応したルーターであれば、ファームウェアを設定画面上から更新することができます。
先にファイルをダウンロードしておく必要がありません。
- 1AirStation(エアステーション)設定ツールをダウンロードします。
(入手場所)AirStation設定ツール | バッファロー
- 2インストールしたAirStation設定ツールのショートカットが指定先(デスクトップなど)にあることを確認します。
- 3AirStation設定ツールを開きます。
- 4ファームウェアを使いたいルーターを選びます。
SSIDで出てきます。
SSIDはルーターの背面、底面、側面に書いています。 - 5「設定画面を開く」を選びます。
- 6「OK」を選びます。
- 7ブラウザにバッファローのルーター設定のログイン画面が出てきますので、ユーザー名とパスワードを入力します。
初期設定(3パターン)
ユーザー名 admin、パスワードpassword
ユーザー名 root、パスワード空欄
ユーザー名 admin、パスワードセットアップカードに記載 - 8「詳細設定」を選びます。
- 9「管理」を選びます。
- 10「ファームウェア更新」を選びます。
- 11「更新方法」で「自動更新(オンラインバージョンアップ)」または、「オンラインバージョンアップ」を選択します。
「更新実行」を押します。 - 12ファームウェア一覧が出ますので最新(数値が高い)のファイルを選びます。
「更新実行」を選びます。 - 13更新完了まで時間がかかりますので、しばらく待ちましょう。
- 14これでファームウェアが更新できました。
- 15ファームウェアが本当に最新に更新されたのか確認するには、
「詳細設定」→[ステータス]→[システム]を選択すると、
製品名の「Version」で確認できます。
テザリングしていないか
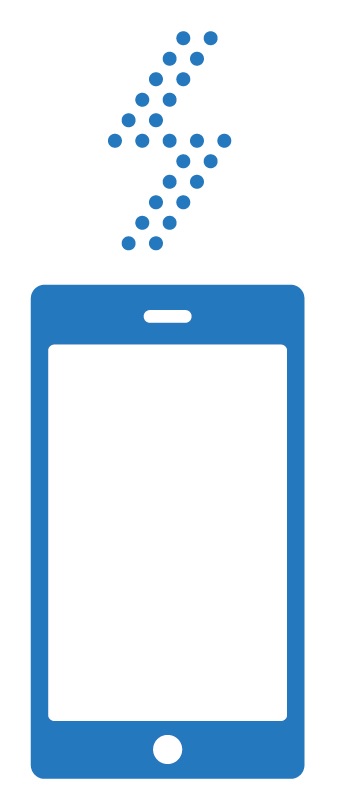
テザリング(スマホをルーター代わりにする)しているとリモートプレイができません。
リモートプレイはWi-fiでないと接続できません。
(テザリングはモバイル回線〔4G、5G〕を使っています。PS4でモバイル回線によるリモートプレイができないのは、速度が良くない、安定しないことが理由です)
対処方法は、スマホではなく「モバイルWi-Fiルーター(ポケットWi-Fi)」を使うことです。

ただし、 iPad とiPhoneを所持している場合は、リモートプレイができる場合があります。

iPadでリモートプレイをします。iPhoneはテザリング用です。
またキャリア回線によっては、リモートプレイができたり できなかったりします。
例:ソフトバンク回線ならできるが、楽天回線はできない。
※ちなみにPS5はテザリングでリモートプレイができます。(2021年9月15日のアップデートで可能に)
ルーターの「PINGの応答を許可しない」を 「許可する」に
PCやスマホに入れているウイルス対策アプリだけでなく、ルーターの方で設定してあるファイアウォールはどうなっているか確認してみます。
中でも「PINGの応答を許可しない」に設定されていると、通信環境が良くない(PING値が大きい)回線は接続できないので、ルーターのファイアウォール設定で「許可する」に変更してみます。
ファイアウォールの確認方法(バッファローの場合)
※ルーターによって項目名が違う場合があります。
※大体、「ファイアウォール」の項目にあります。
- 1一番上に並んでいるメニューの中の「セキュリティ」を選びます。
- 2「ファイアウォール」を選びます。
- 3「Internet側からのPINGに応答しない」のチェックを外します。
「WAN側からのPINGに応答しない」となっている場合もあります。
- 4「設定」を押します。
PING値を測定してみる
PING値が大きい(通信環境が良くない)とリモートプレイができません。
使用中の回線のPING値を測定してみましょう。
PING値の目安
- 0~40ms:速い
- 41~60ms:普通
- 61~100ms:やや遅め
- 101ms~:遅い
(PING測定できるサイトの例)
インターネット回線スピードテスト・通信速度測定 | USEN GATE 02
二重ルーターになっていないか
- ONUとルーターの両方機能搭載していると知らずに(ONU機能だけと思いこみ)もう一台ルーターを設置する(NURO光など)
- 集合住宅でインターネットを使用している
たとえば上記の状況に当てはまると二重ルーター(ルーターを2台使用してネットに接続している)になり、リモートプレイをする時に接続できません。
集合住宅のインターネットは、ファイアウォールなどの設定で外からのアクセスを禁止している場合もありますし、
最初から設置されているネット設備にルーター機能がついているのに、ついていないと勘違いをしてルーターを設置してしまう場合もあります。
後者の場合は二重ルーターとなります。
対処方法は、ルーターの一方をブリッジモード(中継器モード)にする方法があります。
ルーターのスイッチをブリッジモード(またはAP〔アクセスポイントモード〕)に切り替えるだけです。
最近のルーターは、背面や横面にモードを切り替えるスイッチがあります。
二重ルーターの確認方法
PS4でインターネット診断をするとNATタイプが「3」と出たら二重ルーターです。
PS4のインターネット診断方法
1. PS4のホーム画面にある「設定」を選びます。
2.「ネットワーク」を選びます。
3.「インターネット接続を診断する」を選びます。
有線でインターネット接続をする
通信を安定させるため、無線ではなくPS4を有線LANに接続してみましょう。(LANケーブルを「PS4」と「ルーターの余っているポート」に差します)
複数のデバイスをネットに接続した状態でリモートプレイを行おうとすると、ネット速度や安定性に悪影響が出るおそれがあるからです。
無線で接続する場合は、PS4をルーターに近づけ、機器の間に電波を遮るものをなくしてみます。


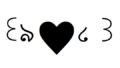



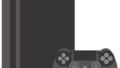
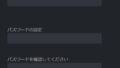


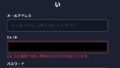
-120x68.jpg)

-120x68.jpg)