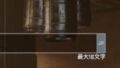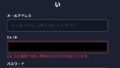PS5のコントローラー(DualSense)が、ホーム画面では正常に動くのに、なぜかゲームになると動かない。
PSボタンだけは動く。

今回の問題は、「コントローラーの不具合が原因」です。
交換か別のコントローラーを買うことが根本的な解決方法となります。
ここでは、根本的な解決方法ではなく、応急処置が分かります。
コントローラーの電源を切って入れ直す
一度コントローラーの電源を切り、再び入れることでゲームでも操作できるようになります。
コントローラーの電源を切る方法には「コントローラーだけで行う方法」と「PS5本体の設定で行う方法」があります。
コントローラーだけで電源を切る方法
PSボタンを 10秒以上 長押しすることで、コントローラーの電源を切ることができます。

電源が切れた状態は、プレイヤーランプ(PSボタンの上辺りにある)が消灯したことで分かります。
点灯:白くついている
消灯:消える
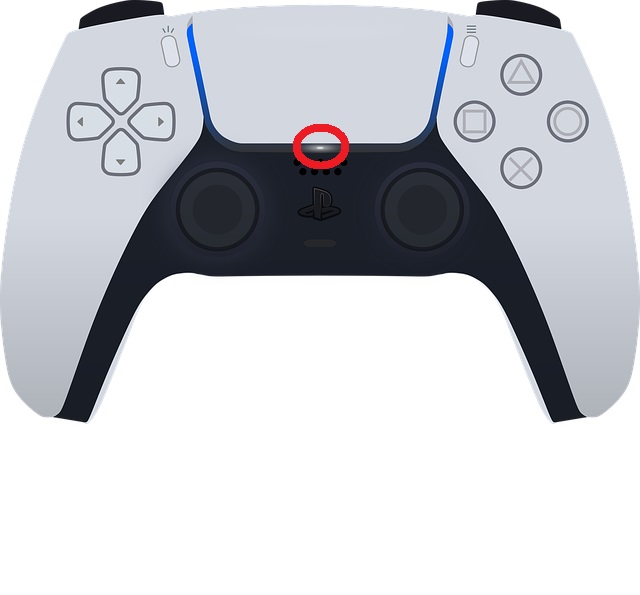
コントローラーの電源を入れるには、PSボタンを押します。
ライトバーが点滅した後、プレイヤーランプが点灯します。
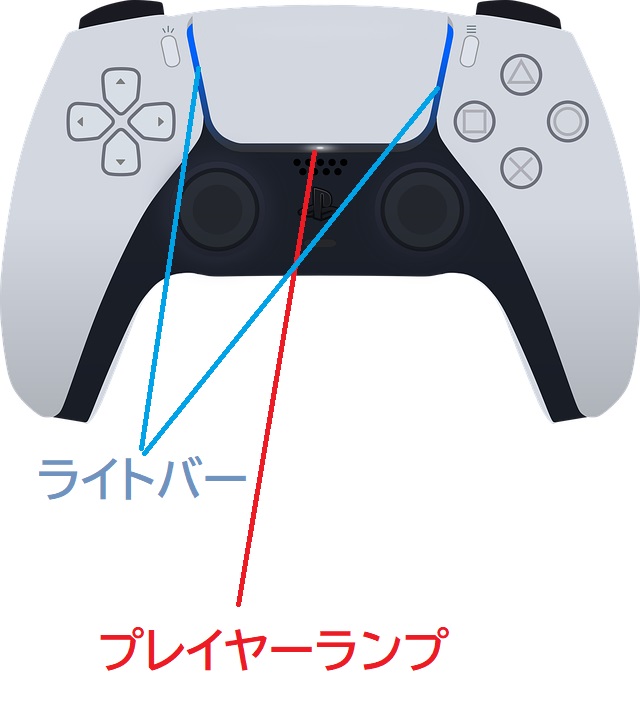
設定から電源を切る方法
- 1ゲーム中にコントローラーの「PSボタン」を押し、コントロールセンターを呼び出します。
- 2コントロールセンターの一覧から「周辺機器(コントローラーのアイコン)」を選びます。
- 3電源を切りたい「コントローラー」を選びます。
- 4「電源を切る」を選びます。
- 5これでDualSenseの電源が切れます。
コントローラーの電源を入れるには、PSボタンを押します。
ライトバーが点滅した後、プレイヤーランプが点灯します。
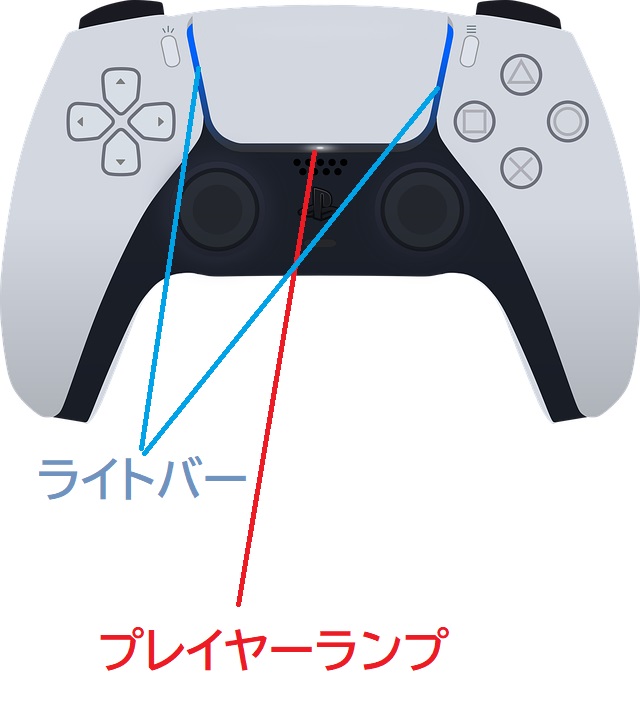
コントローラーをリセットする
コントローラーの裏側にあるリセットボタンを押し、再びペアリングし直すことで改善する場合があります。
- 1PS5本体の電源を切ります。
- 2DualSenseを裏返し、小さい穴(リセットボタン)を確認します。
リセットボタンは、SONYロゴの右にあります。
- 3リセットボタンを、爪楊枝など先の細いもので「3秒から5秒間」長押しします。
これでリセット完了です。
- 4USBケーブルをPS5とDualSenseに接続します。
- 5DualSense の PSボタンを押します。
その他:Bluetooth接続をやめてUSB接続に変更する
Bluetoothは電波干渉を受けやすいです。
Wi-Fiルーターも電波干渉を起こす原因になる場合があります。
もしもコントローラーの接続を無線から有線に変更して問題が解決するのでしたら、原因は電波干渉である可能性が高いです。
※この設定をしないでUSBケーブルを本体に接続すると、無線のまま電気を供給した状態(充電するだけ)になります。
以下の方法で正式に有線接続することができます。
- 1ホーム画面から「設定」を選びます。
- 2設定の中に入り、一覧から「周辺機器」を選びます。
- 3周辺機器の左メニューから「コントローラー」を選びます。
- 4「通信方法」を選び、「USBケーブルを使う」を選びます。
「Bluetoothを使う」「USBケーブルを使う」の選択肢から 「USBケーブルを使う」 を選びます。
- 5Bluetooth接続からUSB接続に変更されました。
※コントローラーの接続アイコンが有線に変わります。
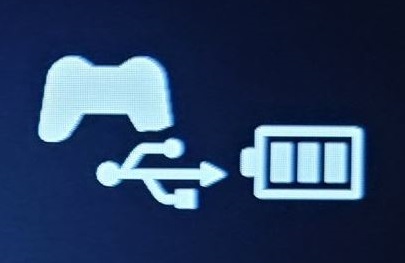
ちなみに、USBケーブルを外してからPSボタンを押すと、自動で無線に切り替わります。
- 1コントローラーの「PSボタン」を押し、コントロールセンターを呼び出します。
- 2コントロールセンターの一覧から「周辺機器(コントローラーのアイコン)」を選びます。
- 3USB接続したい「コントローラー」を選びます。
- 4「コントローラー設定」を選びます。
- 5「周辺機器」の設定画面が出ますので、「コントローラー」→「通信方法」を選びます。
- 6「USBケーブルを使う」を選びます。
まとめ:コントローラーの電源入れ直し、またはリセットがおすすめ
PS5のコントローラーがゲーム中だけ動かない場合、一番早い対処方法は
です。
または
がおすすめです。
ただし、ゲームをやるたびに行う必要があります。
根本的な解決方法は「別の正常なコントローラーに変える」しかない点に注意してください。
DualSense購入先リンク
以下のリンクでDualSenseが購入できます。
(ソニー公式ショップへのリンク):現時点での正当な値段が分かります。
(楽天ショップへのリンク:PR)
(Amazonへのリンク)

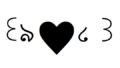



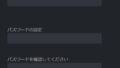
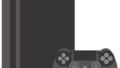

-120x68.jpg)

-120x68.jpg)