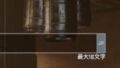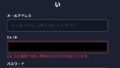「これまでは大丈夫だったのに、なぜか1人だけ急に声が聞こえなくなった。」

「聞こえない」と言っている相手の「ネット回線が遅い、不安定」であることが原因の可能性が高いです。
可能性が高い順に、解決方法を並べています。
Bluetoothのワイヤレスヘッドセットを有線にする
可能性として1番高いのが「聞こえない」と言っている相手がワイヤレスヘッドセットだった場合、そのワイヤレスヘッドセットが原因であることです。
特に「Bluetooth」接続だと怪しいです。
Bluetoothは電波障害が起きやすい規格ですので、通信が不安定になりやすいです。
有線に替えてもらってみてください。
ちなみに、PS4はBluetooth式のヘッドホンなどの音声機器を直接ペアリングすることはできない仕様になっています。
コントローラーができるのだから、できそうなものですが音声用Bluetoothとは別物です。
PS4に対応したUSB型のドングル(トランスミッター)を介して無線としてつなげることができます。
ルーターの設定を見直す
ping応答の禁止をOFFにする
不正アクセス防止の機能です。
pingコマンドは、LANやWANのコンピューターがネットワークに接続されているか確認するコマンドです。
pingコマンドを相手に送信して、返ってきたら、今ネットワークに接続中であることを確認できます。
もしもping応答を許可していると、悪意ある第三者に攻撃を仕掛けられるおそれがあります。
ただ、pingは接続確認だけでなく、遅い回線かどうかも分かる目安でもあります。
Ping値の目安(数値が大きいほど遅い)
- 0~40ms:速い
- 41~60ms:普通
- 61~100ms:やや遅め
- 101ms~:遅い
ping応答を禁止していると、遅い回線(数値の大きいping)は、オンラインゲーム上ではじかれてしまう(音声にも影響する)ため、ルーターの設定で許可しておくと改善が期待できます。
(PING測定できるサイトの例)
インターネット回線スピードテスト・通信速度測定 | USEN GATE 02
※ルーターによって項目名が違う場合があります。
※大体、「ファイアウォール」の項目にあります。
- 1一番上に並んでいるメニューの中の「セキュリティ」を選びます。
- 2「ファイアウォール」を選びます。
- 3「Internet側からのPINGに応答しない」のチェックを外します。
「WAN側からのPINGに応答しない」となっている場合もあります。
- 4「設定」を押します。
UPnPを有効または無効にする
通常、UPnP機能は有効にした方がいいのですが、まれにPS4との相性がよくない場合がありますので、回線が安定しないようであれば無効にしてみましょう。
反対に、 UPnP機能が無効になっていたら、有効にしてみてください。
※バッファローはセキュリティの項目にあります。
バッファローのUPnP機能を無効(または有効)にする方法
- 1[詳細設定]タブをクリックします。
- 2[ルーターセキュリティー(セキュリティー)] を選び、出てきた項目一覧から [UPnP] を選択します。
- 3無効→UPnP機能 [使用する] のチェックを外します。
有効→ UPnP機能 [使用する] のチェックを入れます。 - 4[設定] をクリックして、設定完了です。
UPnP機能とは?
UPnPとは、Universal Plug and Play(ユニバーサル プラグ アンド プレイ)の略です。
Universal Plug and Playは、”Universal Plug and Play Forum”で規定されたネットワークに接続する機器同士を、接続しやすくするための機能です。
UPnPとはどのような機能ですか | バッファロー
ルーターのファームウェアを更新する
手動更新(PCのみ可)
バッファローの場合(Windows10)
※手動更新は、スマホからできません。
まず準備として、設定用ツールと、ファームウェアをPCにダウンロードする必要があります。
- 1AirStation(エアステーション)設定ツールをダウンロードします。
(入手場所)AirStation設定ツール | バッファロー
- 2ダウンロードしたファイルをインストールした後、デスクトップなど、指定した場所にAirStation設定ツールのショートカットがあることを確認します。
- 3バッファロー公式サイトに行き、サイトの上にある「サポート」を選びます。
(公式サイト)株式会社バッファロー | BUFFALO INC.
- 4「各種ダウンロード」を選びます。
- 5「ソフトフェア」を選びます。
- 6検索窓に使用しているWi-fiルーターの型番を入力します。(例:WSR-2533DHP2)
- 7候補が複数出てきた場合は、使っている方を選びます。
- 8ソフトウェア一覧から、対応したOSのファームウェアを選びます。
- 9ファームウェアをPCにダウンロードします。.exe形式です。
名前は “xxxxx-***.exe” です。
xxxxx は商品名、 *** はバージョン番号です。
- 10exeをダブルクリックして案内に従い解凍した後、デスクトップを出し、ファームウェアのフォルダーが作成されたことを確認します。
- 11AirStation設定ツールを開きます。
- 12ファームウェアを使いたいルーターを選びます。
SSIDで出てきます。
SSIDはルーターの背面、底面、側面に書いています。 - 13「設定画面を開く」を選びます。
- 14「OK」を選びます。
- 15PCのブラウザにバッファローのルーター設定のログイン画面が出てきますので、ユーザー名とパスワードを入力します。
初期設定(3パターン)
ユーザー名 admin、パスワードpassword
ユーザー名 root、パスワード空欄
ユーザー名 admin、パスワードセットアップカードに記載 - 16「詳細設定」を選びます。
- 17「管理」を選びます。
- 18「ファームウェア更新」を選びます。
- 19「更新方法」の「ローカルファイル指定」が選択されていることを確認します。
- 20「ファームウェアファイル名」の右にある[参照…]を選びます。
- 21デスクトップにある「ファームウェアのフォルダ」を選び、「開く」を押します。
手順10でダウンロードしたものです。 - 22「更新実行」を押します。
更新完了まで時間がかかりますので、しばらく待ちましょう。 - 23これでファームウェアが更新できました。
- 24ファームウェアが本当に最新に更新されたのか確認するには、
「詳細設定」→[ステータス]→[システム]を選択すると、
製品名の「Version」で確認できます。
自動更新(PC/スマホ可)
バッファローの場合、対応したルーターであれば、ファームウェアを設定画面上から更新することができます。
先にファイルをダウンロードしておく必要がありません。
- 1AirStation(エアステーション)設定ツールをダウンロードします。
(入手場所)AirStation設定ツール | バッファロー
- 2インストールしたAirStation設定ツールのショートカットが指定先(デスクトップなど)にあることを確認します。
- 3AirStation設定ツールを開きます。
- 4ファームウェアを使いたいルーターを選びます。
SSIDで出てきます。
SSIDはルーターの背面、底面、側面に書いています。 - 5「設定画面を開く」を選びます。
- 6「OK」を選びます。
- 7ブラウザにバッファローのルーター設定のログイン画面が出てきますので、ユーザー名とパスワードを入力します。
初期設定(3パターン)
ユーザー名 admin、パスワードpassword
ユーザー名 root、パスワード空欄
ユーザー名 admin、パスワードセットアップカードに記載 - 8「詳細設定」を選びます。
- 9「管理」を選びます。
- 10「ファームウェア更新」を選びます。
- 11「更新方法」で「自動更新(オンラインバージョンアップ)」または、「オンラインバージョンアップ」を選択します。
「更新実行」を押します。 - 12ファームウェア一覧が出ますので最新(数値が高い)のファイルを選びます。
「更新実行」を選びます。 - 13更新完了まで時間がかかりますので、しばらく待ちましょう。
- 14これでファームウェアが更新できました。
- 15ファームウェアが本当に最新に更新されたのか確認するには、
「詳細設定」→[ステータス]→[システム]を選択すると、
製品名の「Version」で確認できます。
- 1アプリ「StationRadar」を入手しておきます。
(入手先)
iPhone/iPad/iPod touch - 2ルーターのSSIDと暗号化キー(Wi-fiパスワード)を確認します。
SSIDと暗号化キー の場所→ルーターの底面や側面、説明書など。
- 3スマホの「設定」をタップします。
- 4「Wi-fi」を選び、オフの場合はオンにします。
- 5ファームウェアを使いたいルーター(SSID)を選びます。
その後暗号化キーを入力します。
Wi-fiに接続します。 - 6StationRadar をタップします。
- 7左上のぐるんとした矢印アイコンをタップします。
現在接続中のルーターを検索します。
- 8該当のルーターが出たらそれをタップします。
- 9「設定画面を開きます」が出たら、「 設定画面を開く」をタップします。
もし「IPアドレスの設定」画面が出た場合は、右上の「設定」をタップし、設定画面が出るIPアドレスに変更してください。
- 10ブラウザにバッファローのルーター設定のログイン画面が出てきますので、ユーザー名とパスワードを入力します。
なお、ログイン画面にあるversionはファームウェアのバージョンです。初期設定(3パターン)
ユーザー名 admin、パスワードpassword
セットアップカード
本体ラベルに記載されているパスワード(ログイン用) - 11点滅している iマークをしたアイコンをタップします。
新しいファームウェアがあると点滅します。
- 12「To firmware update screen」をタップします。
- 13ファームウェア一覧が出ますので最新(数値が高い)のファイルを選びます。
右にある「更新実行」をタップします。 - 14更新完了まで時間がかかりますので、しばらく待ちましょう。
- 15「100%(complete)」と出たらファームウェアが更新できています。
- 16ファームウェアが本当に最新に更新されたのか確認する方法↓
1.ルーター設定画面を閉じます。
2.対象ルーターがWi-fi接続オンになっていることを確認します。
3.StationRadar を起動します。
4.再び 左上のぐるんとした矢印アイコンをタップします。 (情報更新のため)
5.該当ルーターの右にある iマークアイコンをタップします。
6.ルーターの詳細情報が出ます。「バージョン」の数字が更新したものと同じか確認します。
PS4のネット接続を見直す
有線接続に変更する
NATタイプは全部で3種類あります。
NATタイプ1:有線(モデムに直接接続。ルーター不使用)
NATタイプ2:無線(ルーターを使っている)
NATタイプ3:複数ルーターで接続。最も回線が不安定。
通常、NATタイプが1か2であれば問題ありません。
とはいえ一番安定しているのは有線です。
ただし、有線でもルーター機能つきモデム(差し込み口が多い、WANポートがある)だとタイプ2になります。
- 1LANケーブルをPS4とルーターやモデムのLANポートに接続しておきます。
- 2ホーム画面で「設定」を選びます。
- 3「ネットワーク」を選びます。
- 4「インターネットに接続する」にチェックが入っていることを確認したうえで、
「インターネット接続を設定する」を選びます。 - 5「LANケーブルを使う」を選びます。
- 6かんたん、カスタムと選択肢が出てくるので「かんたん」を選びます。
- 7自動で処理され、「設定を更新しました」と出ます。
- 8インターネット診断で「成功」が出れば無事接続完了です。
これでも調子がよくない場合は、以下の手動設定をやってみましょう。
DNSを手動設定する
DNS (ドメイン・ネーム・システム)をPS4で手動設定することでネット回線の安定を図ります。
- 1ホーム画面で「設定」を選びます。
- 2「ネットワーク」を選びます。
- 3「インターネットに接続する」にチェックが入っていることを確認したうえで、
「インターネット接続を設定する」を選びます。 - 4「LANケーブルを使う」を選びます。
- 5かんたん、カスタムと選択肢が出てくるので「カスタム」を選びます。
- 6IPアドレス:「自動」
- 7DHCPホスト名:「指定しない」
- 8DNS設定:「手動」
- 9プライマリーDNS 1.1.1.1
セカンダリーDNS 1.0.0.1
と入力します。※ 1.1.1.1 を 8.8.8.8に、 1.0.0.1 を 8.8.4.4にしても良いです。
- 10MTU設定:「自動」
- 11プロキシサーバー:「使わない」
- 12インターネット診断で「成功」が出れば無事接続完了です。
MTUを手動設定する
MTUは通常「自動」で問題ありません。
契約しているプロバイダやケーブルテレビによって数値が設定されています。
それを正確に設定することで回線速度が上がる場合があります。
- 1
MTU =〇〇〇〇 (1500など)と出ている4桁の数値をメモしておきます。
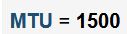
- 2PS4のホーム画面で「設定」を選びます。
- 3「ネットワーク」を選びます。
- 4「インターネットに接続する」にチェックが入っていることを確認したうえで、「インターネット接続を設定する」を選びます。
- 5無線なら「Wi-fiを使う」、有線なら「LANケーブルを使う」を選びます。
無線は、その後接続したいアクセスポイント(SSID)の選択と、パスワードの入力が必要です。
- 6かんたん、カスタムと選択肢が出てくるので「カスタム」を選びます。
- 7IPアドレス:「自動」
- 8DHCPホスト名:「指定しない」
- 9DNS設定:「自動」
※手動設定したい場合は同ページの「DNSを手動設定する」を参照ください。
- 10MTU設定:「手動」
- 11さきほど確認したMTUの数値を入力します。
- 12プロキシサーバー:「使わない」
- 13インターネット診断で「成功」が出れば無事接続完了です。
ペアレンタルコントロールを確認する
PS4のペアレンタルコントロールで禁止できることの中に、「チャット」があります。
チャットがペアレンタルコントロールで禁止されていないか確認してみます。
- 1親アカウントでログインします。
- 2ホーム画面の「設定」を選びます。
- 3[ペアレンタルコントロール/ファミリー管理]を選びます。
- 4[ファミリー管理]を選びます。
- 5子アカウントを選びます。
- 6「他のプレーヤーとのコミュニケーション」が「許可しない」になっていれば「許可する」に変更します。
HUB(ハブ)やLAN延長ソケットを使わない
古いスイッチングハブの場合、速度が出ない理由でネットが遅くなる問題が生じます。
この場合、ハブをやめてしまうか、もっと速度の出る(100Mbpsなら1000Mbps)ギガ対応のハブに交換することが対策となります。
※特定メーカーのハブは、障害が起きやすいものもあります。バッファローがおすすめです。
また、有線を使う場合でも、延長ソケットを使うと通信障害が起きる原因となるので使わないことをおすすめします。
同時接続数が多くないか確認する
同時接続数(接続していて、さらに使用している)が多いと、ネット速度が落ちることがあります。
近頃はPCやスマホ、タブレット、ゲーム機だけでなく、いろんな機器が接続できるようになったため、同時接続数が多くなりやすいです。
Wi-fiルーターに接続できる機器の例
- テレビ
- スマートスピーカ
- プリンター
- デジタルカメラ
- レコーダー
- NAS
- IP電話
時間帯、曜日、他に使用者がいないか
ネット回線が混み合う時間帯(昼や午後6時以降)、休日は速度が遅くなる傾向にあるため、それらの時間帯や曜日を避けて利用する手もあります。
また、家族のだれかが動画視聴しているなど、あなたと同時期にネットを利用している場合でも、ネットが遅くなることがあります。
PSNの不具合の場合もある
Twitterで #psn障害 と検索すると、現在の障害状況(皆同じ障害が起きているかどうか)がわかります。
また、公式サポートでもPSN障害が発生すればお知らせしています。
プロバイダの不具合の場合もある
契約しているプロバイダまたはケーブルテレビの方で障害が起きている場合もあります。
何かお知らせが来ていないか、Twitterがあればそこで何か知らせていないか確認してみましょう。
まとめ:相手の回線が遅い、不安定なことが原因
PS4でパーティーチャットをしている時に相手から「聞こえない」と言われると、つい自分が悪いのではないかと思いがちですが、実は相手の方が原因である可能性が高いです。
特に相手が「Bluetooth接続のヘッドセット」だとかなり怪しいです。
それでも問題がなかった場合は、ルーター設定で「 ping応答の禁止をOFFにする(遅い回線でも受け入れる) 」に変更してみてください。
参考情報
PS4でペアレンタルコントロールを設定する方法
ネットワーク機能の利用を制限する | PlayStation®4 ユーザーズガイド
Wi-Fiルーターを最新のファームウェアに更新する方法 | バッファロー
Wi-Fiルーターを最新のファームウェアに更新する方法(オンラインバージョンアップ) | バッファロー
スマホ用アプリ | バッファロー

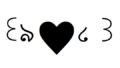



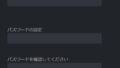
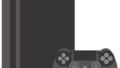

-120x68.jpg)

-120x68.jpg)