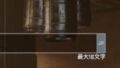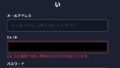※画像を押すと楽天ショップに移動します。
ナコン(Nacon)から出ているレボリューション プロ コントローラー 3 の使い方(PS4とPCの接続方法、モード説明、細かな設定ができる専用ソフトウェア入手方法)がわかります。
ナコン レボリューション3の接続方法(PS4)
- 1PS4の電源を入れます。
- 2ケーブルをコントローラに接続し、しっかりと差さっていることを確認します。
- 3電源が入っている PS4の USB 端子にコントローラーに差したケーブルを接続します。このとき、スティックやトリガーに触れないでください。
- 4PS ボタンを押します。
LED プレーヤー ステータス インジケーターが点灯します。LED プレーヤー ステータス インジケーター とは、PSボタンの下に位置するLEDのことです。
- 5これで完了です。
コントローラーは、ケーブルまたは PS4から取り外すと、すぐに電源がオフになります。
ナコン レボリューション3の接続方法(PC)
PCゲームでコントローラーを使う前に、まず専用ソフトウェアを入手する必要があります。
専用ソフトウェア( 正式名称は「PC / Mac連携アプリ」 )は、公式サイトからダウンロードします。
→プレイステーション 4 用レボリューション プロ コントローラー 3 – Nacon
(下の方にあるSupport & Downloads〔サポートとダウンロード〕 の SOFTWARE〔ソフトウェア〕のところにあります)
または
→Revolution Pro Controller 3 Noire – Support – MyNacon の「Software(ソフトウェア)」のところにあります。
ナコンのアカウント登録をしないとソフトウェアがダウンロードできないとのことですが、2022年8月18日時点では、アカウント登録しなくてもダウンロードができました。
もしできなかった場合やダウンロード後登録を求められた場合は、
からアカウント登録をしてください。(※公式サイトは英語です)
ソフトウェアで設定した後の接続方法は以下になります。
- 1PCの電源を入れます。
- 2コントローラーのモードを「PC」にします。
- 3ケーブルをコントローラに接続し、しっかりと差さっていることを確認します。
- 4電源が入っている PCの空いている USB ポートにコントローラーに差したケーブルを接続します。このとき、スティックやトリガーに触れないでください。
- 5PS ボタンを押します。
LED プレーヤー ステータス インジケーターが点灯します。LED プレーヤー ステータス インジケーター とは、PSボタンの下に位置するLEDのことです。
- 6これで完了です。
コントローラーは、ケーブルまたは PCから取り外すと、すぐに電源がオフになります。
ナコン レボリューション3の モード説明
ナコン レボリューション3では以下の3つのモードが用意されています。
- モード 1 = PS4ノーマルモード
- モード 2 = PS4拡張モード
- モード 3 = PC拡張 モード
モード 1 = PS4ノーマルモード
PS4の標準コントローラー(DUALSHOCK4)と同じ感覚で使いたい場合に使用するモードです。
また背面にあるショートカットボタンに、好きなボタンの割り当てができます。(ソフトウェアは使いません)
- 1背面のモードが「1」であることを確認します。
- 2背面のPROFILE(プロファイル)ボタンを 3秒間 長押しします。
すると右スティックの周りの青い光の輪が点滅します。 - 3どのショートカットボタンを設定するか選択します。
設定したい背面のショートカットボタンを1回押します。前面の対応LED(タッチパッドの下にある横並びのLED)で、どのボタンを設定中か確認できます。
S1 の場合は LED1 / S2 の場合は LED2 / S3 の場合は LED3 / S4 の場合は LED4が光ります。
- 4〇ボタンなど、割り当てたい背面ショートカットボタンを押してください。
- 5ショートカット ボタンに割り当てたいボタンを押すと、前面LED が 3 回点滅します。この合図が割り当て(マッピング)に成功したことを意味します。
- 6背面のPROFILE(プロファイル)ボタンを 3秒間 長押しします。
割り当てが確定され、終了します。
終了すると右スティックの周りの青い光の輪は点灯に戻ります。
モード 2 = PS4拡張モード
専用ソフトウェアによる設定を反映させたい場合に使用するモードです。
専用ソフトウェア( 正式名称は「PC / Mac連携アプリ」 )は、公式サイトからダウンロードします。
→プレイステーション 4 用レボリューション プロ コントローラー 3 – Nacon
(下の方にあるSupport & Downloads〔サポートとダウンロード〕 の SOFTWARE〔ソフトウェア〕のところにあります)
または
→ Revolution Pro Controller 3 Noire – Support – MyNacon の「Software(ソフトウェア)」のところにあります。
ナコンのアカウント登録をしないとソフトウェアがダウンロードできないとのことですが、2022年8月18日時点では、アカウント登録しなくてもダウンロードができました。
もしできなかった場合やダウンロード後登録を求められた場合は、
からアカウント登録をしてください。(※公式サイトは英語です)
モード 3 = PC 拡張モード
PCで ナコン レボリューション3 を使う(PCゲームを遊ぶ)場合に使用するモードです。
モード2( PS4拡張モード )と同じく、モード3( PC 拡張モード )でも専用ソフトウェアによる設定をすることができます。
専用ソフトウェア( 正式名称は「PC / Mac連携アプリ」 )は、公式サイトからダウンロードします。
→プレイステーション 4 用レボリューション プロ コントローラー 3 – Nacon
(下の方にある Support & Downloads〔サポートとダウンロード〕の SOFTWARE〔ソフトウェア〕のところにあります)
または
→ Revolution Pro Controller 3 Noire – Support – MyNacon の「Software(ソフトウェア)」のところにあります。
ナコンのアカウント登録をしないとソフトウェアがダウンロードできないとのことですが、2022年8月18日時点では、アカウント登録しなくてもダウンロードができました。
もしできなかった場合やダウンロード後登録を求められた場合は、
からアカウント登録をしてください。(※公式サイトは英語です)
ナコン レボリューション3のソフトウェアによる設定変更方法
正式名称は「PC / Mac連携アプリ」
ソフトウェアを起動する前に、まずPC とナコン レボリューション3を USBで有線接続しておいて下さい。(接続しなかった場合、接続されていませんという警告画面が出ます)
また、ソフトウェアで設定するときはコントローラーのモードを「2」の PS4拡張モードにしておきましょう。 コントローラーをPCゲームで使う場合でも、「2」にしておきましょう。(PCモードは、専用ソフトウェアでは認識しない仕様のため)
そしてPCでコントローラーを使う場合は、ソフトウェアを起動した後で、メニューから「PCモード」を選びます。
参考情報
- プレイステーション 4 用レボリューション プロ コントローラー 3 – Nacon
- Revolution Pro Controller 3 Noire – Support – MyNacon
- PS4OFPADRPC3_IB_WEB.pdf(ユーザーマニュアル)
- 【楽天市場】Nacon Revolution Pro 3 ナコン レボリューション プロ コントローラー V3 PS4 並行輸入品:トレードセンター 楽天市場店
- Manettes, Jeux vidéo, RIG, Equipements gaming – Nacon(NACON公式)
- PS4OFPADREV3JP_Leaflet_Instruction_Software_20190905.pdf(PC/MAC連携アプリの使用方法 – NACON Gaming)



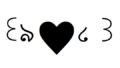



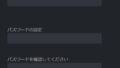
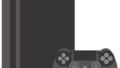

-120x68.jpg)

-120x68.jpg)