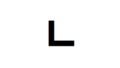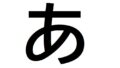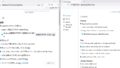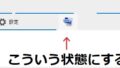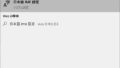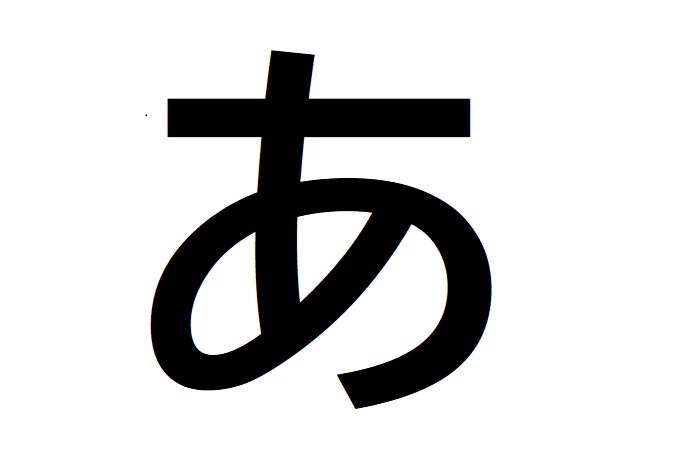
「ソフトを開くと、最初の変換モードが英字。いちいち英字入力(半角)入力から日本語入力(全角)にするのが面倒!なんとかして設定で最初から日本語入力にする方法がないかな?」
キーボードの設定変更でできます。
・マルウェアやウイルス感染が怖いので無料ツールは使いたくない。
という人におすすめです。
ただし注意があります。
今回の方法で最初から日本語入力にできるソフトは、「Word」「パワーポイント」だけです。
※メモ帳やブラウザなどは半角(英字)のままです。メモ帳は別の似たソフトを使うことで解決ができます。
キーボード設定を変更する※一番簡単な方法
1.左下にあるWindows検索窓に「キーボードの詳細設定」と入力します。(キーボードの、と入力するだけで候補に出てくる場合もあります)

2.「キーボード詳細設定」の「既定の入力方式の上書き」にある、「言語リストを使用します(推奨)」を「日本語 Microsoft IME」に変更します。

設定画面を閉じます。これで完了です。
注意!最初から日本語入力にできるのはWord・パワーポイントだけ
できる→Word、パワーポイント
できない→メモ帳、Excel、ブラウザ、Outlook、ワードパッド
ただし、メモ帳は以下の方法でできます。
※メモ帳は使わないで代わりにTeraPad(テラパッド)を使います。
メモ帳を最初から日本語入力にするには

テキストエディタのTeraPad(テラパッド)を入手して、設定で最初から日本語入力に変更します。
入手場所→TeraPad 公式ダウンロードサイト
1.テラパッドを開いたら、上に並ぶメニューから「表示」を選び、「オプション」を選びます。
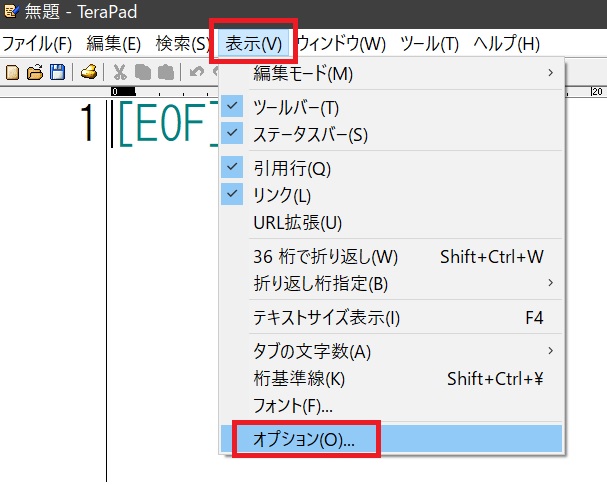
2.オプションに入ったら「起動時にIMEをON」にチェックを入れて「OK」を押します。
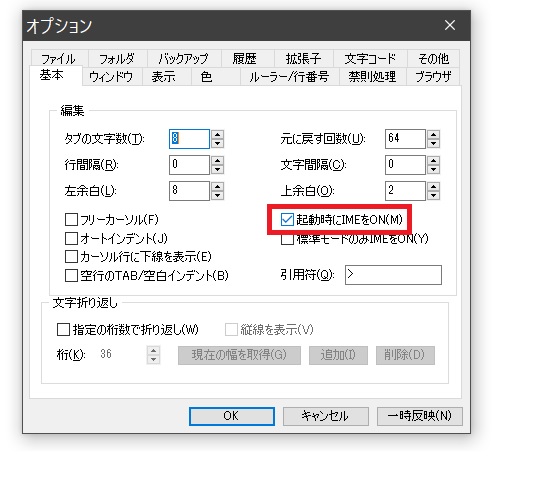
以降、テラパッドを開くと最初から日本語入力になっています。
無料ツールを使う方法
※メモ帳やブラウザ起動するだけで自動で日本語入力に切り替わるツール
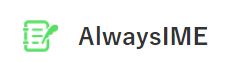
alwaysIMEというツールがあります。
現状、Windows10では最初から全角にする方法がありません。
できるとしても、一部のソフトにしか有効ではないのが不便です。
もしもツールを使うのでしたら、アプリ起動するだけで自動で日本語入力(全角)に切り替わる alwaysIMEがおすすめです。
設定によって逆に日本語入力に切り替わって欲しくないアプリを指定することもできます。※特定のウィンドウだけを指定することなどもできます。
※注意:このアプリを使うには、動かすための別のアプリ(WinRT.Runtime)をダウンロードする必要があります。ダウンロード自体は自動で画面に遷移するので簡単です。
詳細が知りたい、ダウンロードをしたい方はこちら↓
AlwaysIME のダウンロード・使い方 – フリーソフト100
全角か半角か色でわかるツール
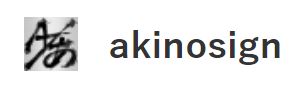
また、日本語入力(全角)なのか英字入力(半角)なのかを色で教えてくれる「 akinosign」というツールもおすすめです。
全角のときは「赤」、半角のときは「灰色」といった風に、一目でわかるため、入力ミスが減ります。
akinosign の使い方が知りたい人向け
↓
akinosign の評価・使い方 – フリーソフト100
※再起動時に設定読み込みエラーの画面が出ますが問題ないので無視してかまいません。